블로그를 작성하다 너무 어려워서 블루프린트 기초를 한번 정리해보려고 한다. 문제는 기초 강좌가 잘 없다 ㅠㅠ.
1. 일단 블루프린트 연습용 프로젝트를 삼인칭 템플릿으로 적당히 만들자.
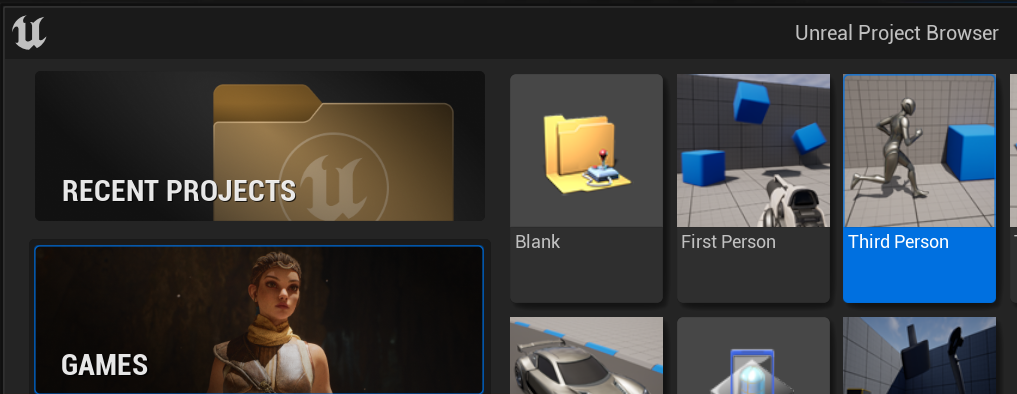
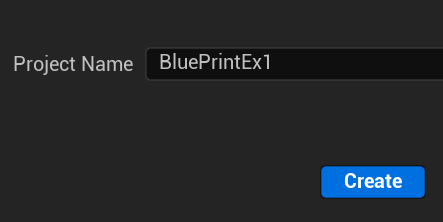
2. Play해보면 안보이는 캐릭터가 갑자기 나타난다 놀라지 말자.
Outliner패널에 보면 BP_ThirdPersonCharacter 블루프린트에서 만들어진 인스턴스이다. 씬뷰에 마우스를 클릭하면 WASD키로 이동할수 있고 마우스로 방향을 돌릴수 있다.
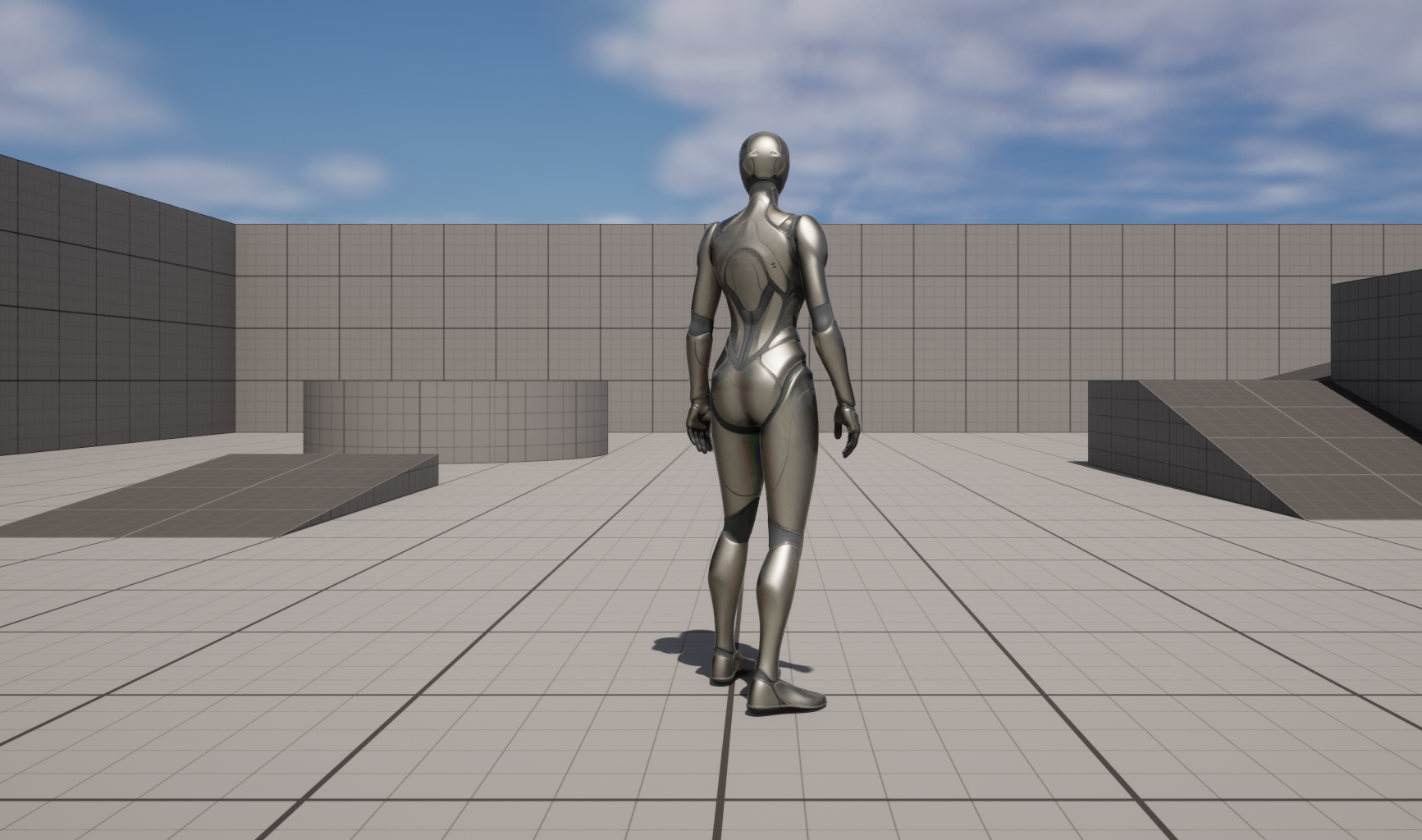
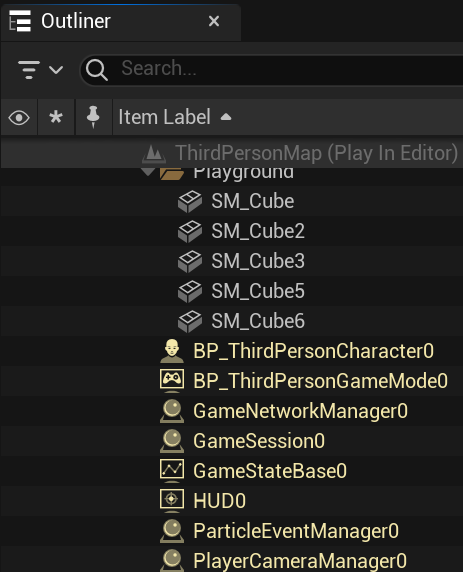
3. Block폴더 안에 Actor들을 다 지운다. 레벨의 배경을 다 지우고, PlayerStart는 남겨둔다.
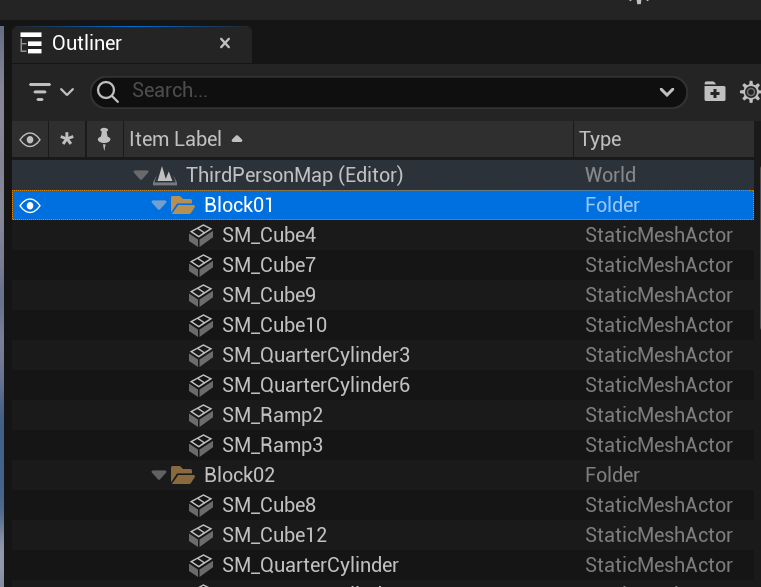

4. 다음 작업을 위해 SM_SkySphere를 눈을 클릭해 눈꺼플로 만들어준다. Outliner root(ThirdPersonMap)를 클릭해 아무것도 선택안되게 한다. 파란색줄이 없다.
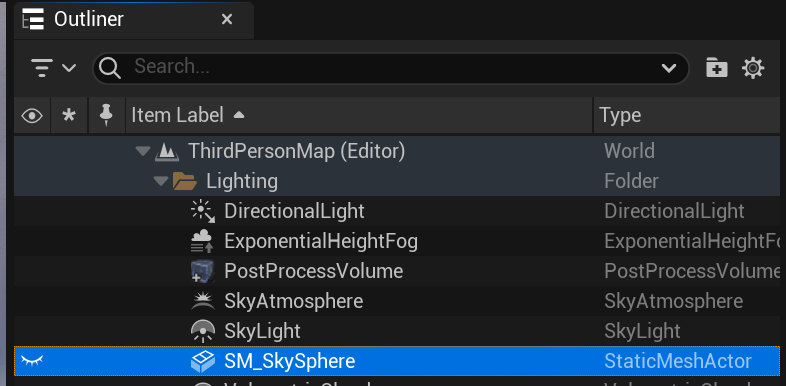
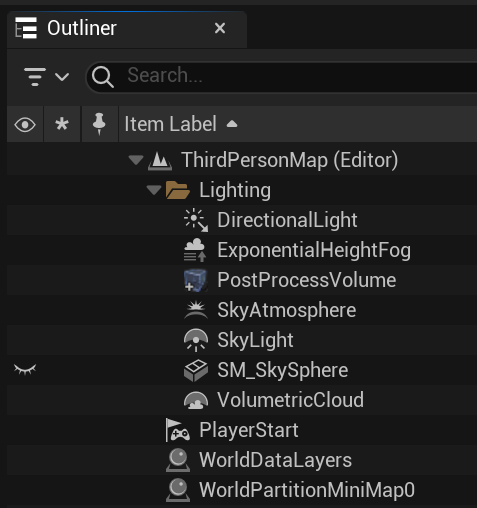
5. Selection Mode에서 Modeling을 선택한다. PolyModel>CubeGr를 선택한다.
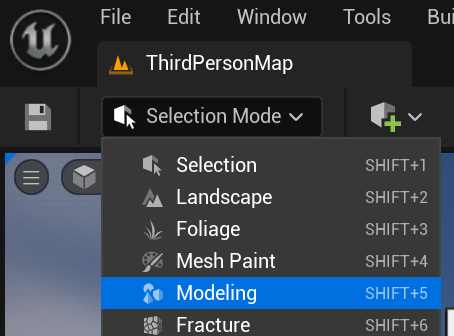
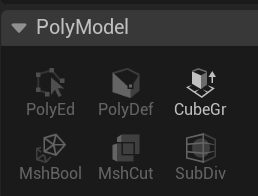
6. CubeGr모드로 변환된다.
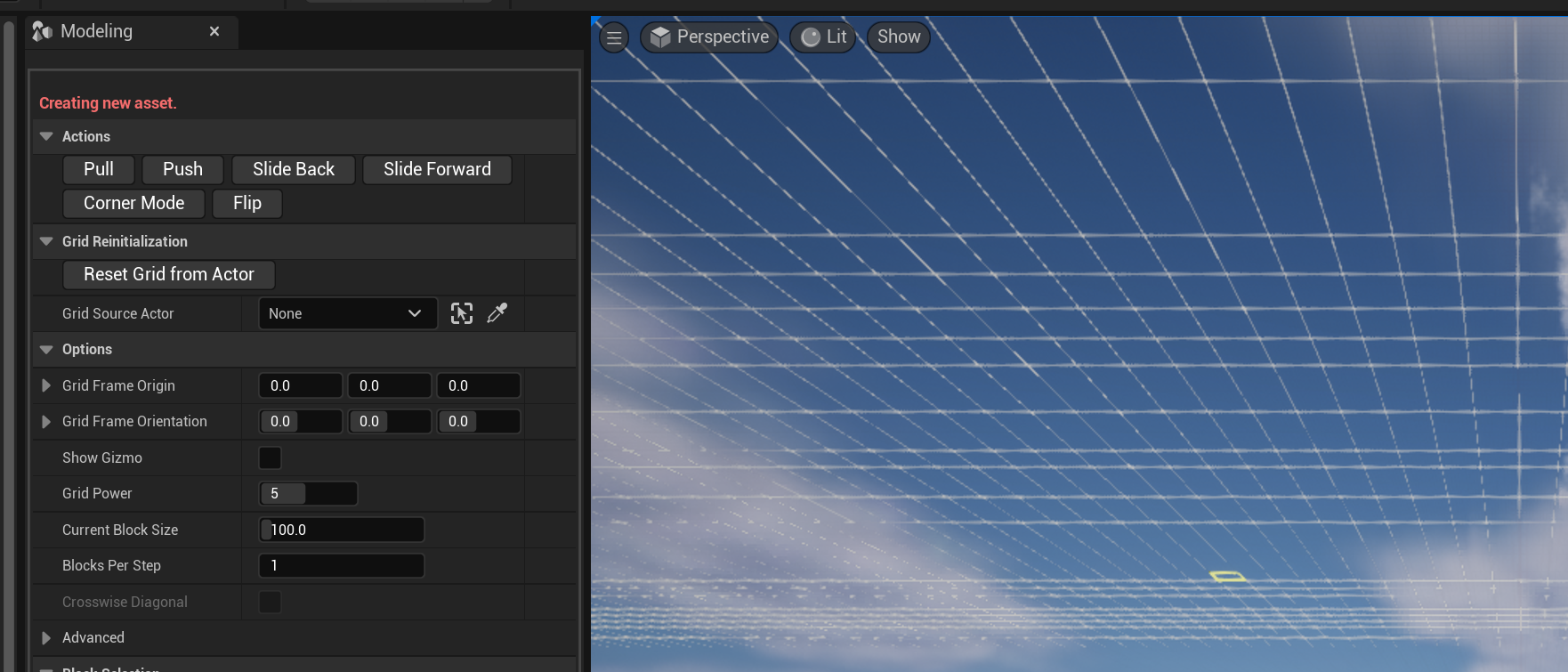
7. 마우스우클릭 WASDQE키를 눌러 그리드가 아래로 보이도록 조절한다.
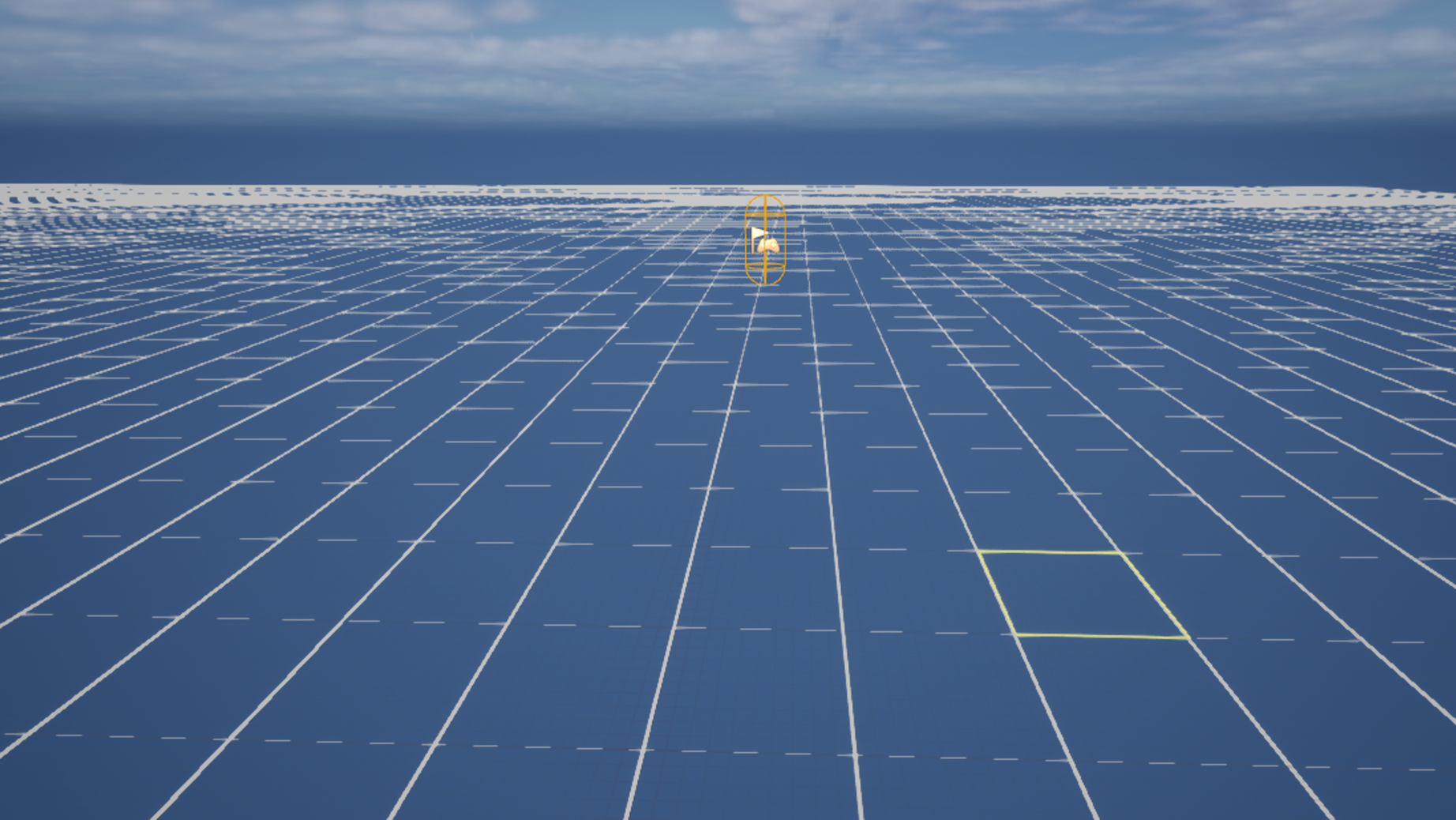
8. ALT-J을 눌러 2D모드로 들어간다. 깃발을 중심으로 20x20정도의 그리드를 선택한후 ALT-G로 원근모드로 돌아온다

9. 모델링판넬에서 Actions>Pull을 한번만 눌러 준다. 그럼 CubeGrid가 튀어나온다.
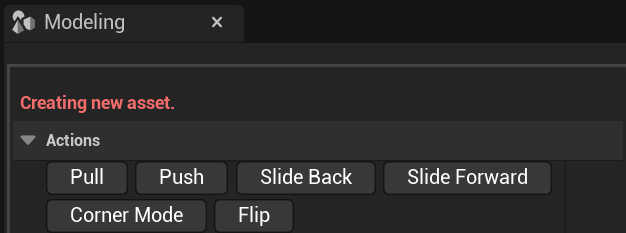
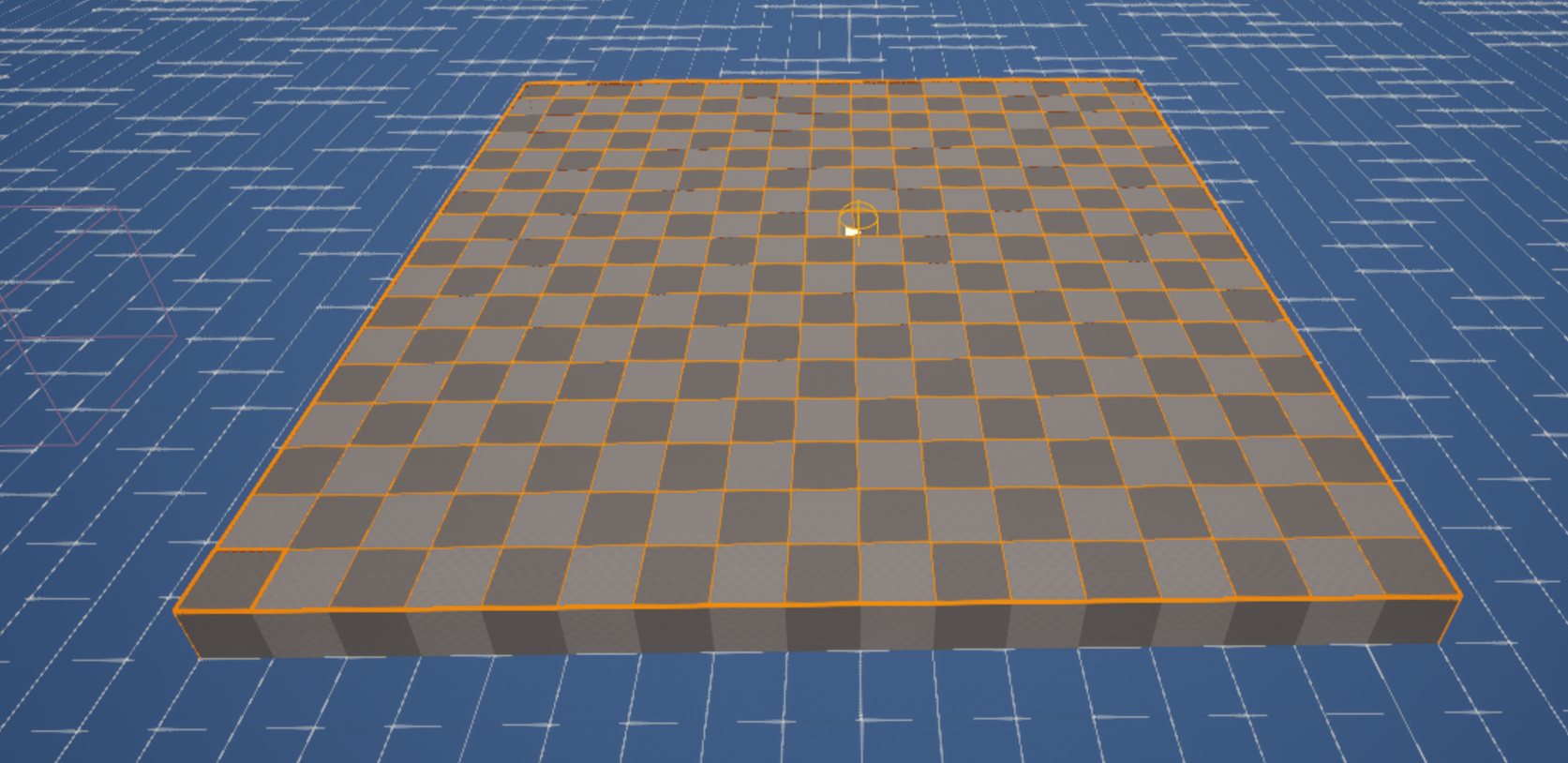
10. 저장하기전 StaticMesh폴더를 만들어주고 선택한다. CubeGrid 패널 맨아래 Location을 CurrentFolder로 선택한다.

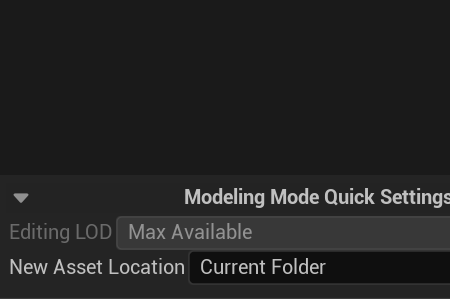
11. 화면 아래 Acceppt를 눌러준다. 미리 폴더를 정하고 저장하는게 관리시 편한다. 다시 SHIFT+1 셀렉션모드로 돌아온다.
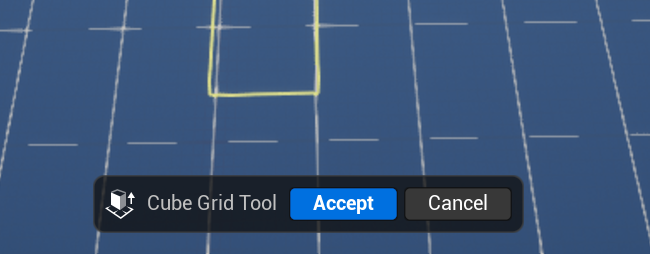
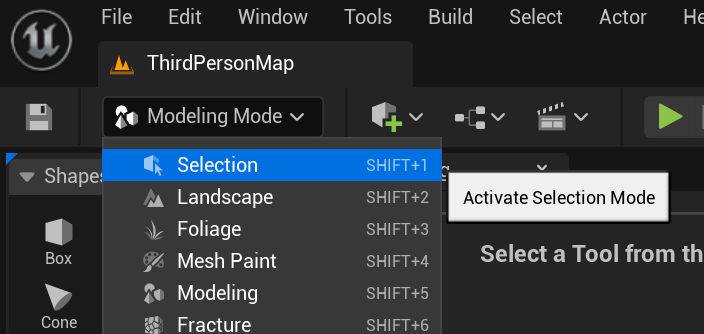
12. 우리가 만든 CubeGrid를 확인할 수 있으나 별표표시는 아직 저장이 안되었다는 뜻이다.. 컨텐트드로워 SaveAll로 저장해서 사고를 방지한다.
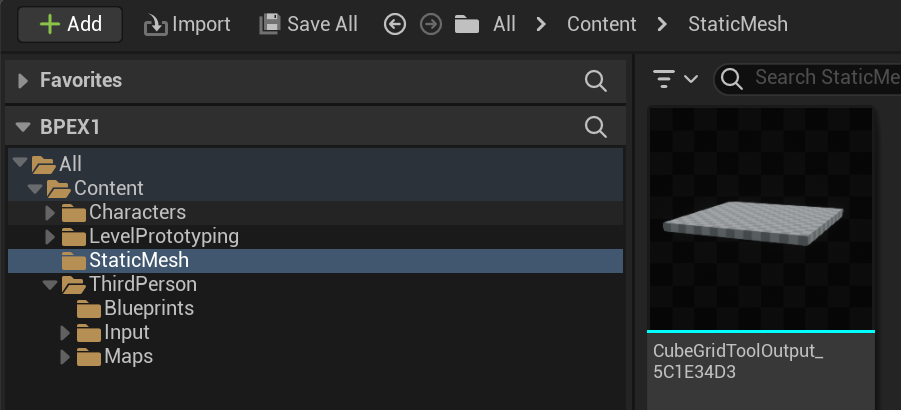
13. 이렇게 만든 큐브그리드는 언제든지 Modeling Mode(Shift+5)에서 단축키 단축기 E,Q를 사용 편집할 수 있다
큐브그리드를 선택하고 Shift-5를 누른다. Modeling밑에 Editing exisint Asset이라고 나타난다.
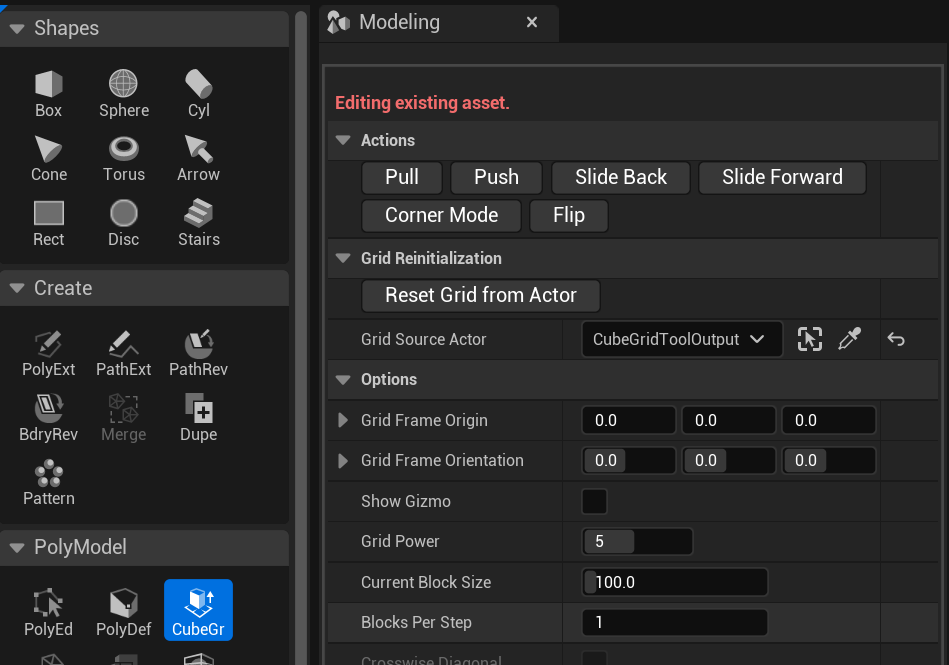
14. 이 상태에서 큐브그리드의 블록을 선택후 E,Q 를 눌러 두께를 개별적으로 조정할 수 있다.
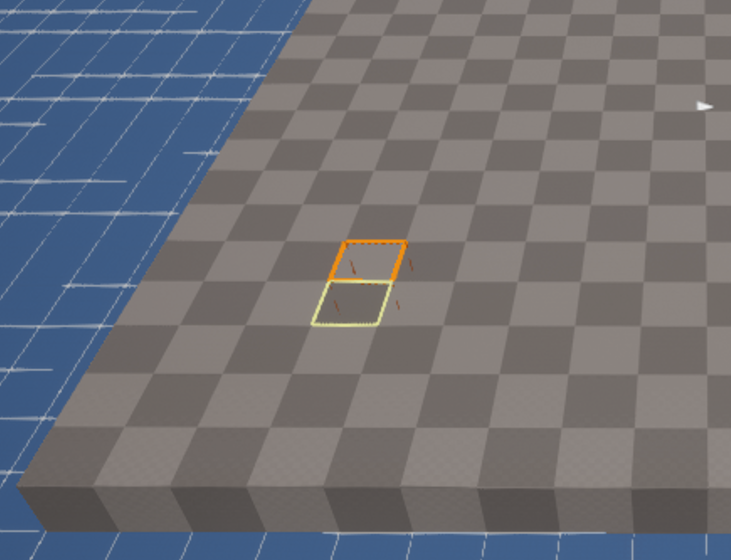
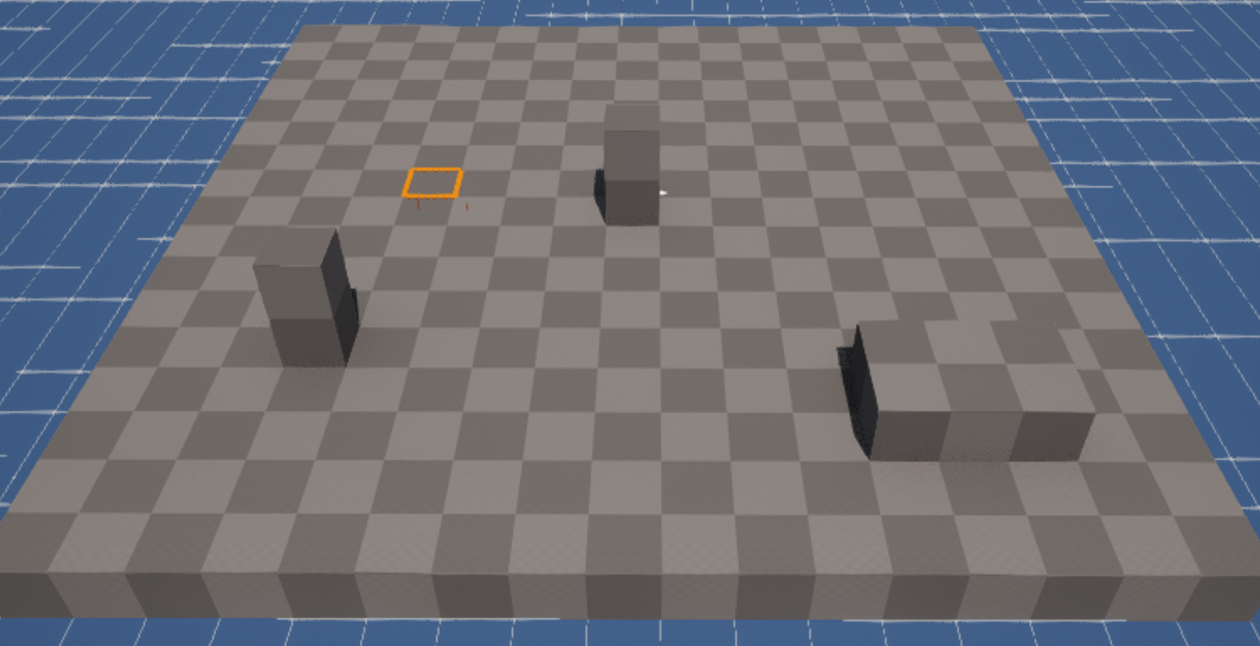
15. 큐브그리드는 Slide를 이용해 시작점을 허공으로 옮겨 허공에서도 만들수 있다. Flip을 이용하면 방향을 전환해 아래로도 만들수 있다. 큐브를 선택할 때 옆면을 선택해 옆으로도 추가할 수 있다. 큐브그리드 기능은 V5부터 나온 기능인것 같다.주의할 점은 작업이 완료되는 화면 아래 완료버튼을 꼭 누르고 다른 모드로 이동해야 작업내용이 날라가지 않는다.
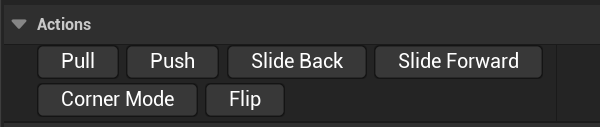
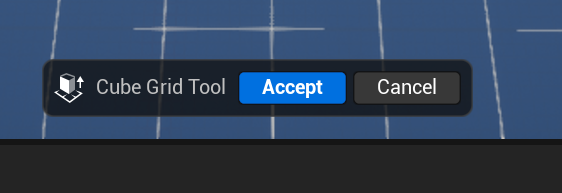
16. UNDO로 변경한걸 되돌린다. 현재 모델링 모드 판넬 중간쯤 Transform 카테고리의 Pivot을 선택하면 피봇이 표시되는데
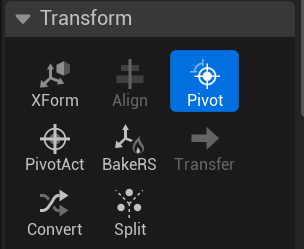
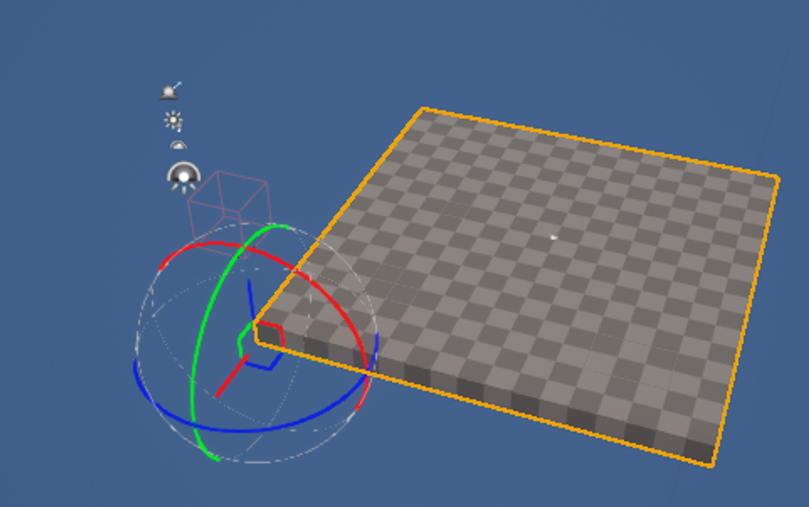
17. Box Positions의 Center, Top을 순서대로 눌러주면 축이 가운데 위쪽으로 바뀐다. 이기능도 추가된듯하다, 유니티에서는 이게 안돼 자식으로 추가해서 변칙적으로 했던 기억이 난다.
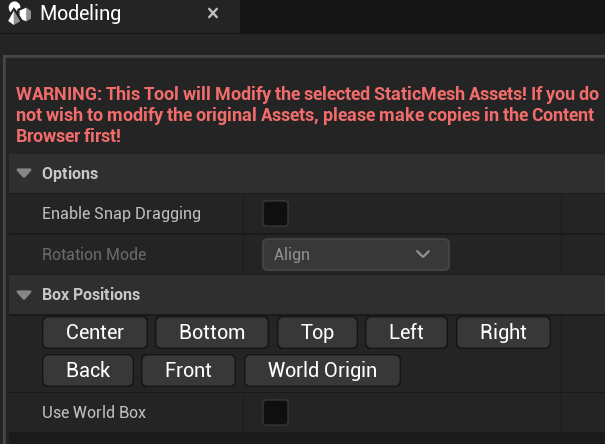
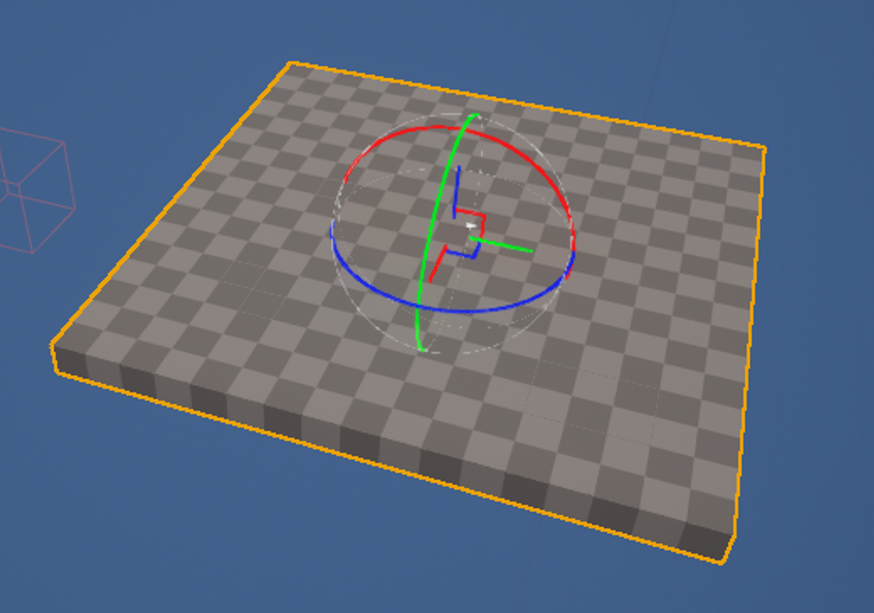
18. 변경이 되었으니 꼭 Accpt를 누르고 빠져나온후 Shift+1으로 돌아간다.
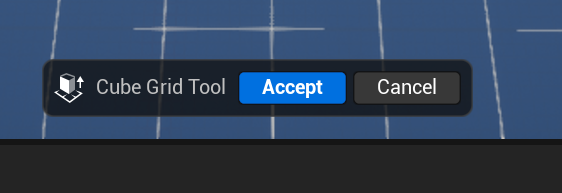
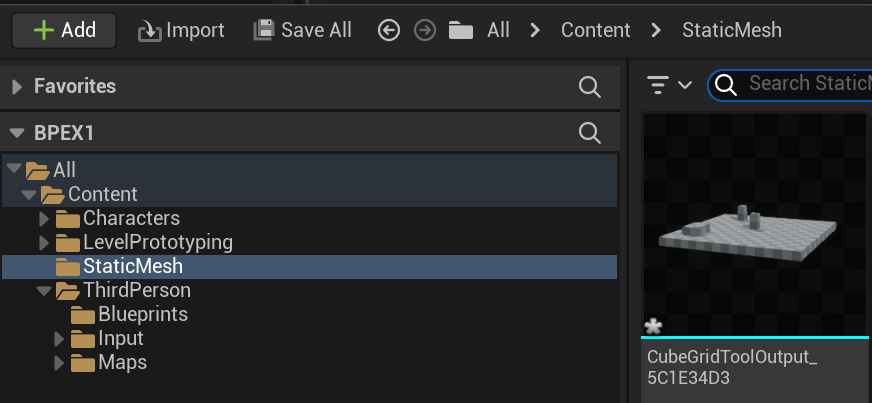
19. 컨텐트드러워를 열어 CubeGrid의 이름을 SM_Floor로 변경해준다.
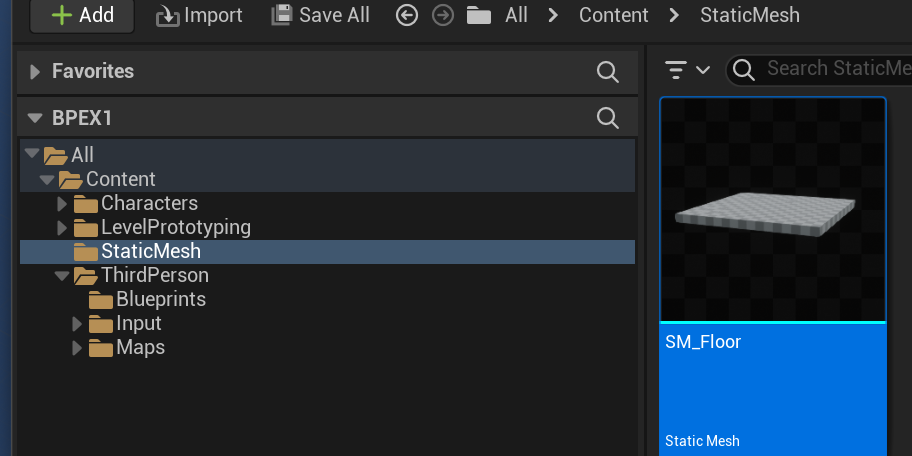
20. 화면의 CubeGrid는 Outliner를 보면 아직 이름이 안바뀌었다. 선택해서 지워주고 SM_Floor를 끌어다 놓는다.
SM_Floor를 선택하고 디테일판넬의 Transform 의 Location이 (0,0,0)아니라면 맨 오른쪽 리셋버튼을 눌른다.
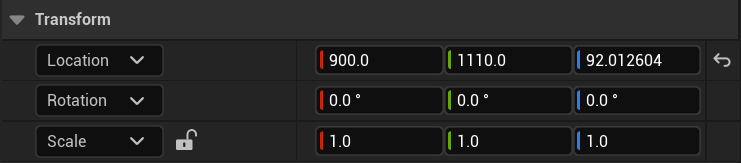
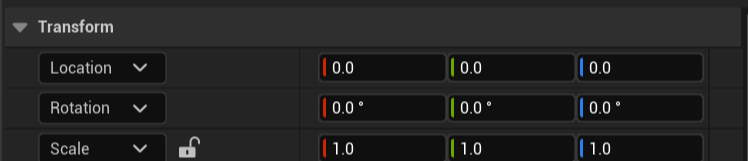
21. Outliner에서 PlayerStart도 선택해 위치를 초기화후 Z값만 100으로 해서 추락하지 않게 해준다.
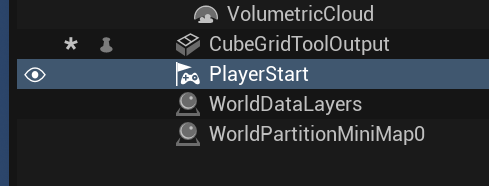
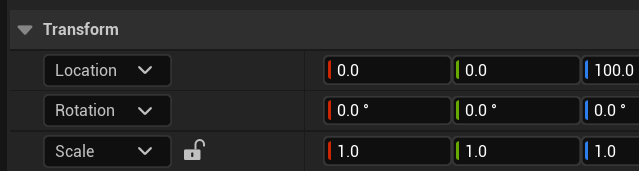
'블루프린팅 > 2. 블루프린트 프로그래밍' 카테고리의 다른 글
| [2.블루프린트연습] 액터 만들기, 배치 (0) | 2023.06.07 |
|---|---|
| [2.블루프린트연습] ThirdPersonCharater로 시작하기 (1) | 2023.06.06 |
| [블루프린트] 키보드입력 (0) | 2023.05.07 |
| 함수 만들기 (1) | 2023.05.05 |
| [블루프린트] 매크로 만들기 (3) | 2023.05.05 |


