레벨 스테이지에 빛나는 버튼이 보인다. 이 버튼을 선택한다.

아웃라인너에서 선택해도 된다. 아웃라이너 BP_PushButton 오른쪽 Edit BP_PushButton을 누른다.
카피해서 바닥에 배치하고 ALT+드래그로 복제한다.

이제 아웃라이너에는 4개의 BP_PushButton 인스턴스들이 있다.
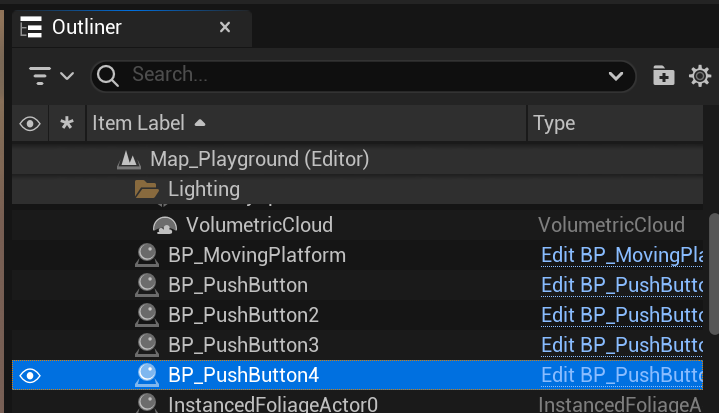
그럼 블루프린트 에디터가 뜨는데 Component의 Button을 선택한다.
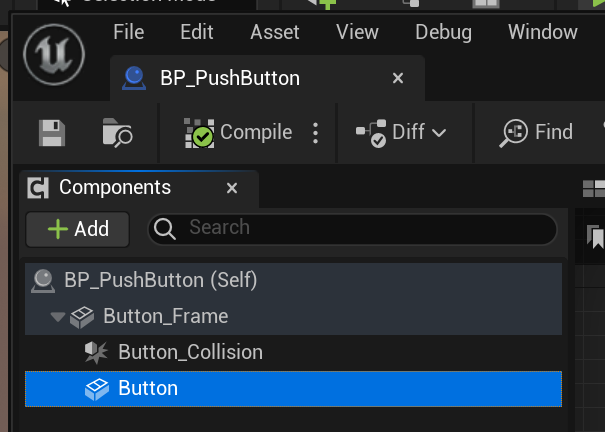
디테일의 머터리얼을 보면 MI_Glow를 사용한다는 걸 알수 있다.

동그라미를 클릭하면 다시 머터리얼의 에디터창이 뜨는데 칼라를 파란색으로 바꿔보자
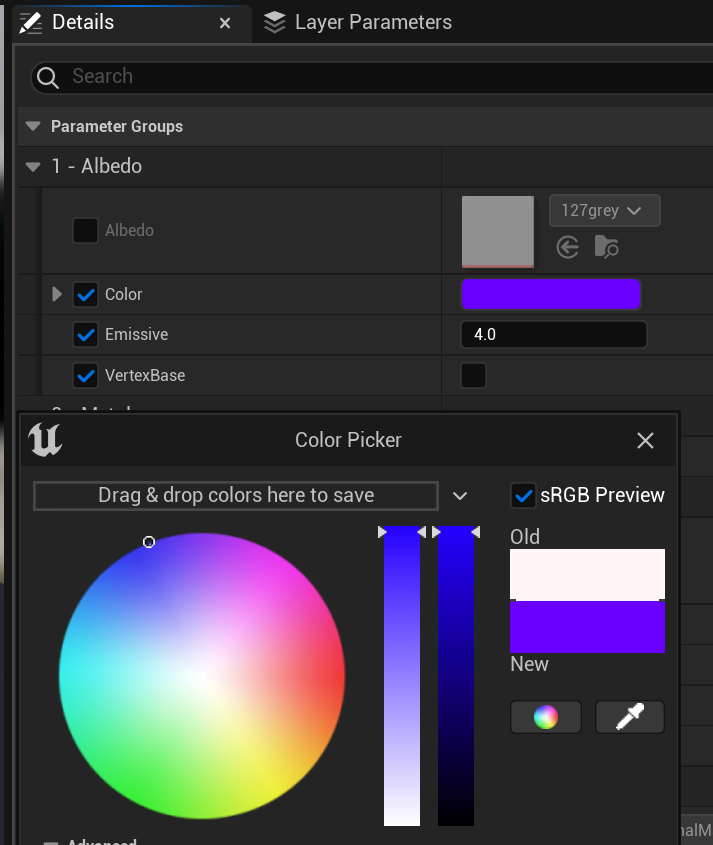
레벨로 돌아가면 모든 버튼이 파란색으로 바뀌었다.
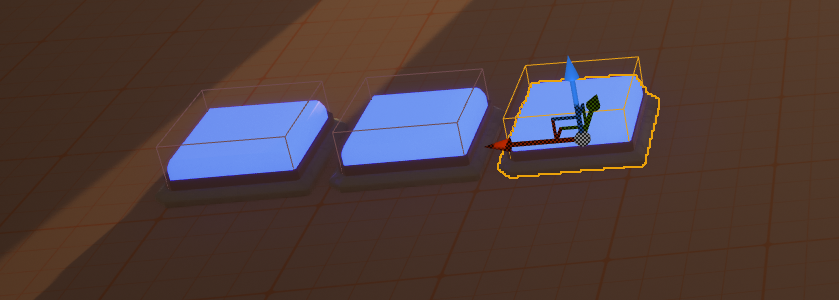
BP_PushButton의 블루프린트로 돌아가 디테일에서 Materials> Element 0의 오른쪽 폴더+돋보기 아이콘을 클릭하면

MI_Glow가 있는 폴더가 열린다. 별표는 아직 저장이 안되었다는 걸 표시한다.
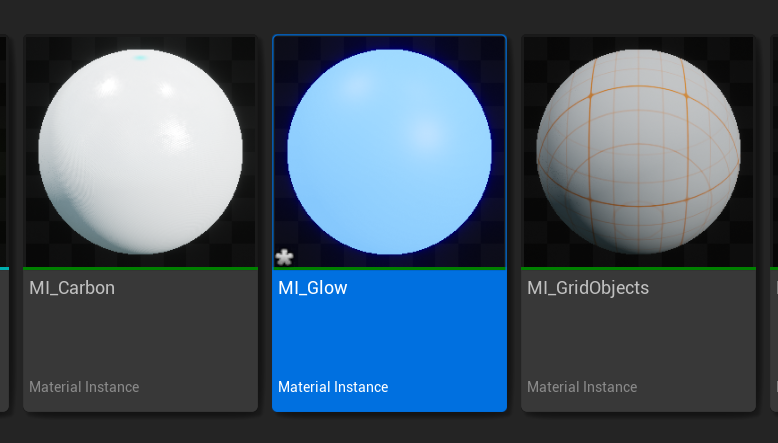
MI_Glow를 클릭해 다시 흰색으로 바꿔주고 이번에는 화면 좌상의 세이브버튼을 눌러준다.
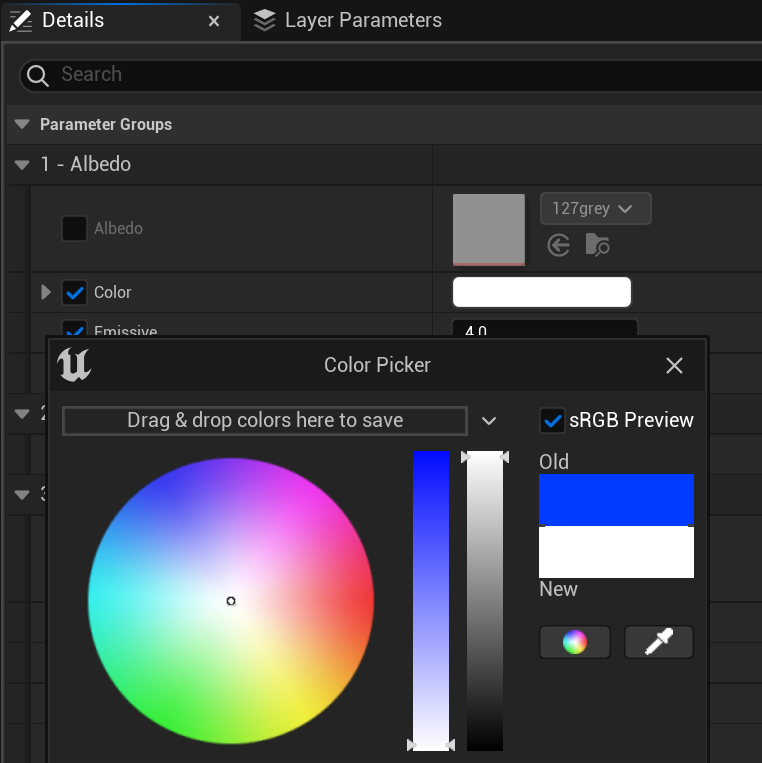
이제 버튼마다 색깔을 다르게 하기 위해 MI_Glow를 3개 복제하겠다. Ctrl-D로 복제할 수 있다 이름끝에 Red, Blue, Green을 추가해준다.
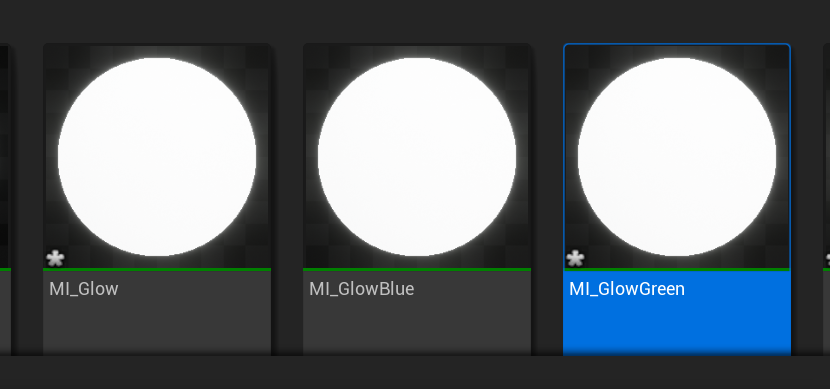
각각 클릭해 색을 바꿔준다.
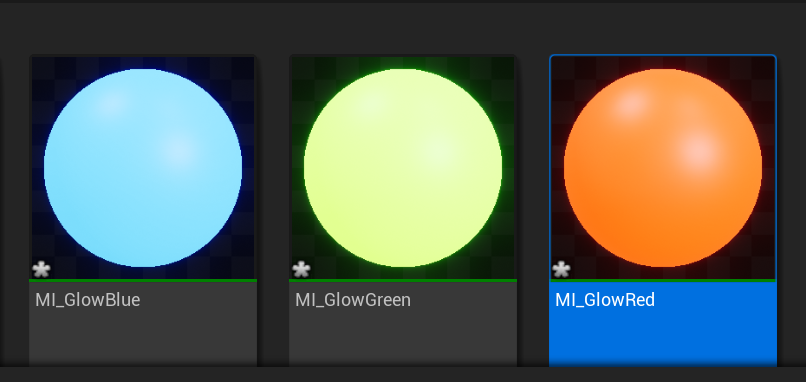
이제 아웃라이너에서 색을 바꾸고 싶은 BP_PushButton2를 선택하고
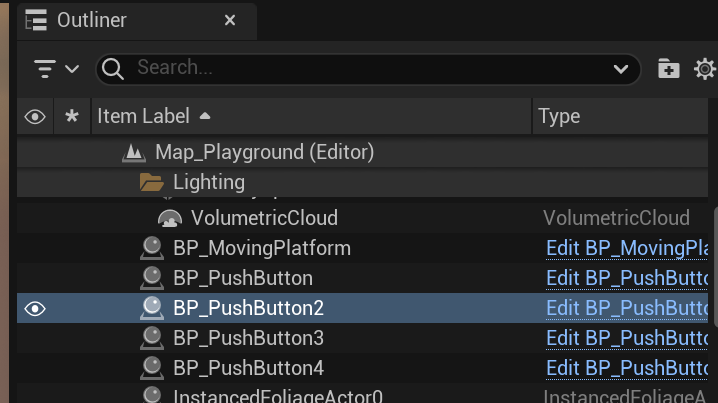
Edit_Blueprint가 아닌 디테일에서 Button을 선택하고
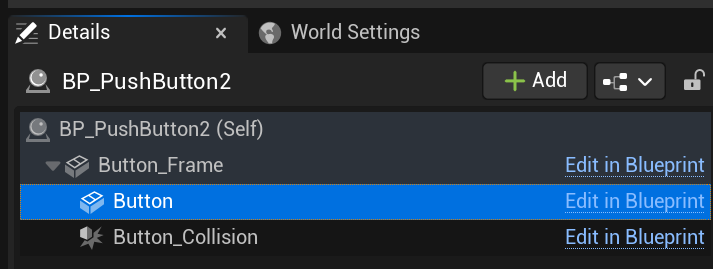
머터리얼에서 MI_GlowRed를 선택하자.

다른 버튼도 다른 색을 선택해주면 이제 4개의 버튼색이 다 다르게 된다.
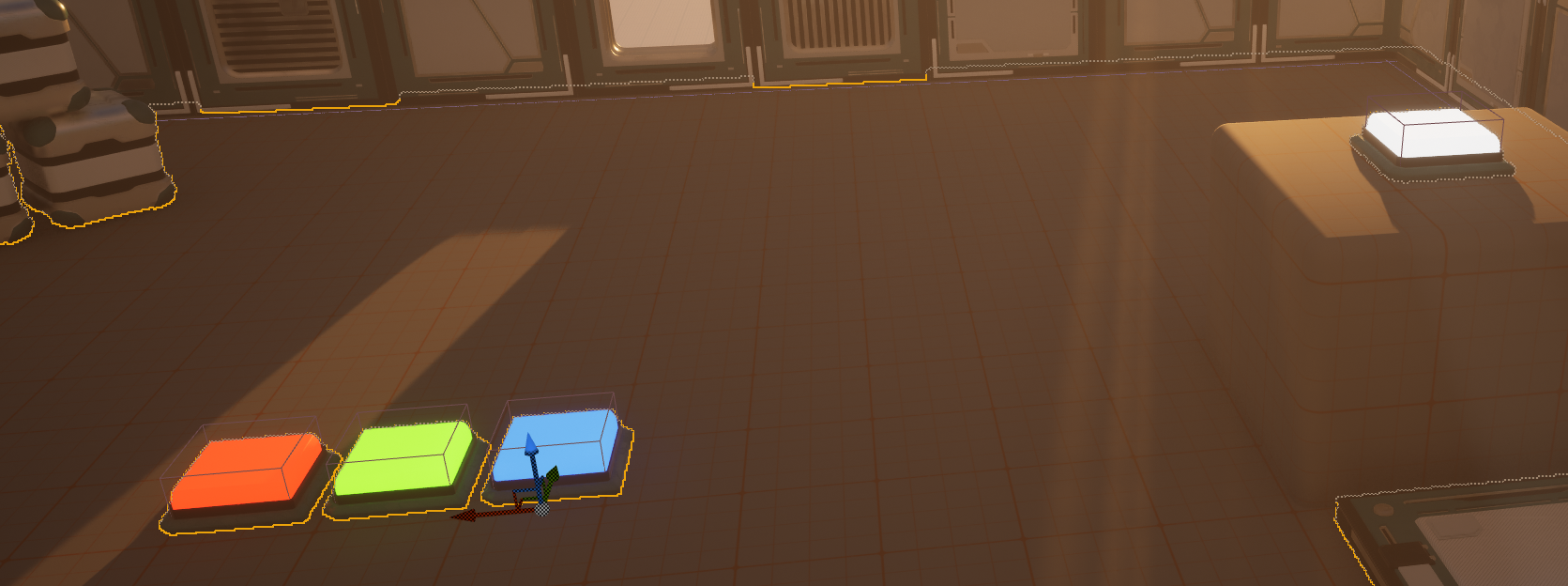
플레이해보면 플레이어가 버튼을 밟고 서 있으면 버튼이 내려가는 걸 볼 수 있습니다.

블루프린트 이벤트그래프를 보면 맨 처음 Button의 위치를 설정하고
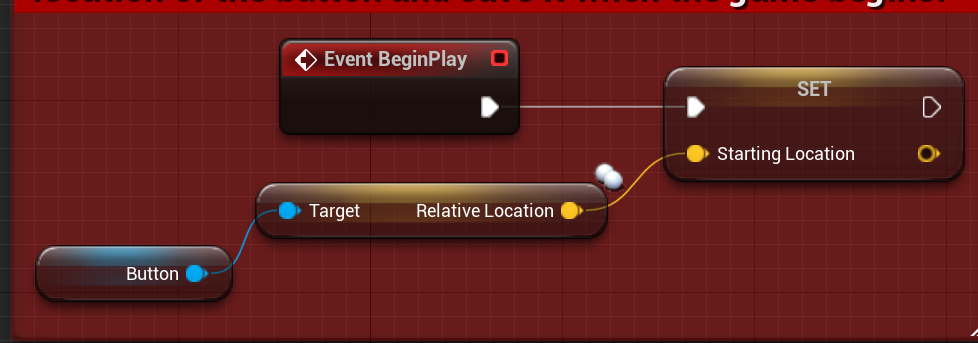
충돌이 발생하면 Ending Offset (0,0,10)만큼 현재 위치를 빼주면서 버튼의 위치를 변경해줍니다.
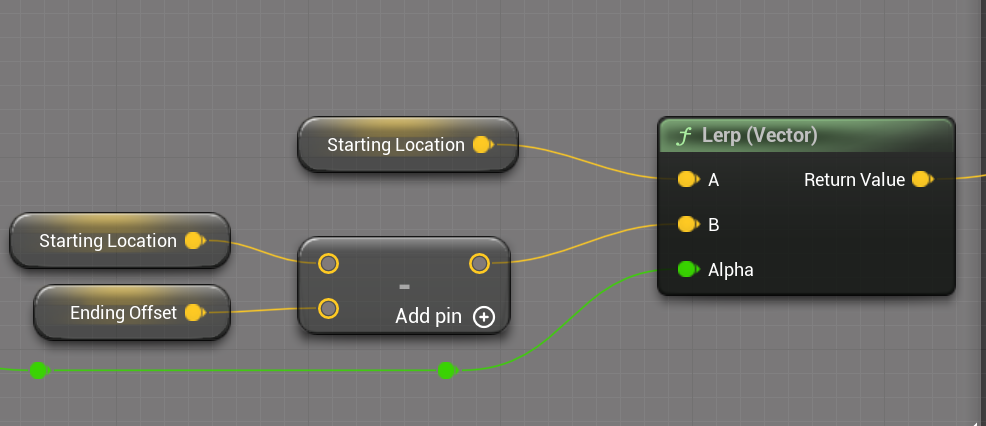
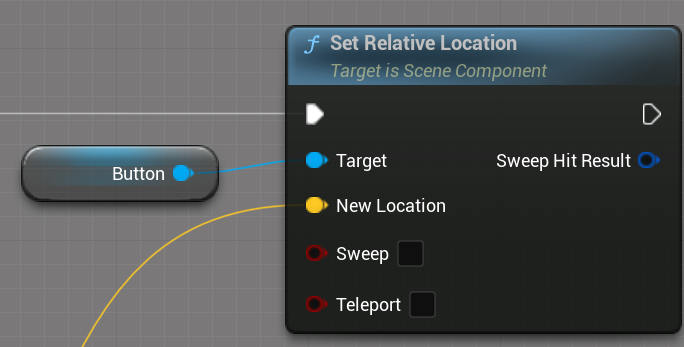
블루프린트가 처음이신분은 이런게 있다는 정도만 알아주시기 바랍니다.
또 레벨의 스위치옆 작은 Floor가 위아래로 움직이는 걸 볼수 있는데

이 인스턴스 블루프린트에는 이벤트그래프가 비어 있는대신 인스턴스를 위아래로 움직이게 해주는 컴포넌트가 들어있습니다.
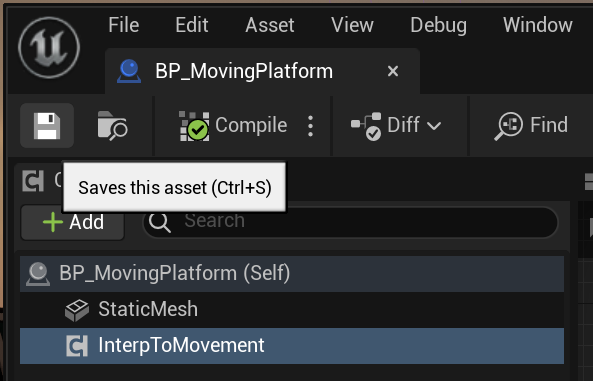
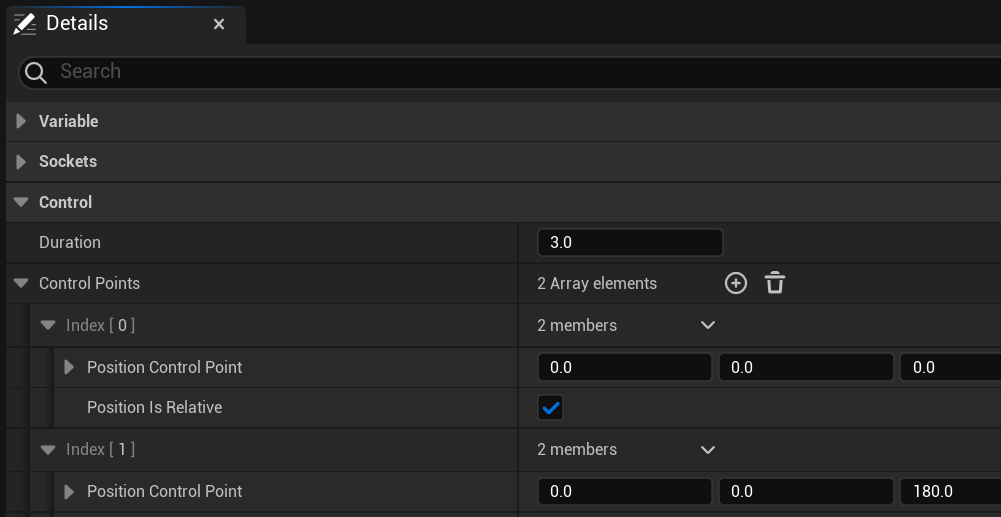
아웃라이너에서 인스턴스를 선택후 디테일에서 파라미터를 변경하면 움작임을 조정할 수 있습니다.
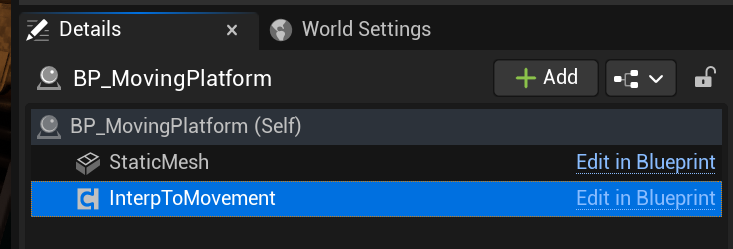
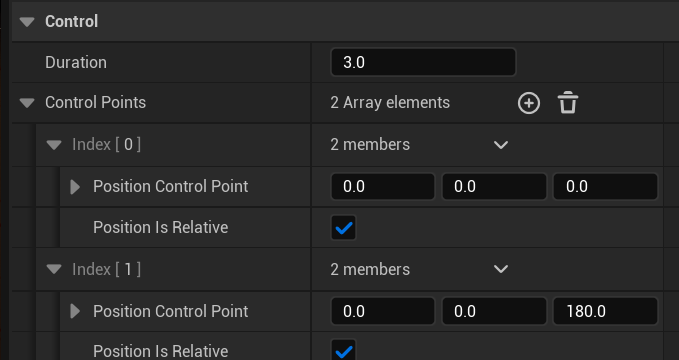
실제 선반을 복제후 파라미터를 변경해 보겟습니다. MovingPlatform을 복제합니다. BP_MovingPlatform을 선택하고 Ctrl-D를 클릭합니다.

플레이해보면 똑같이 움직입니다.
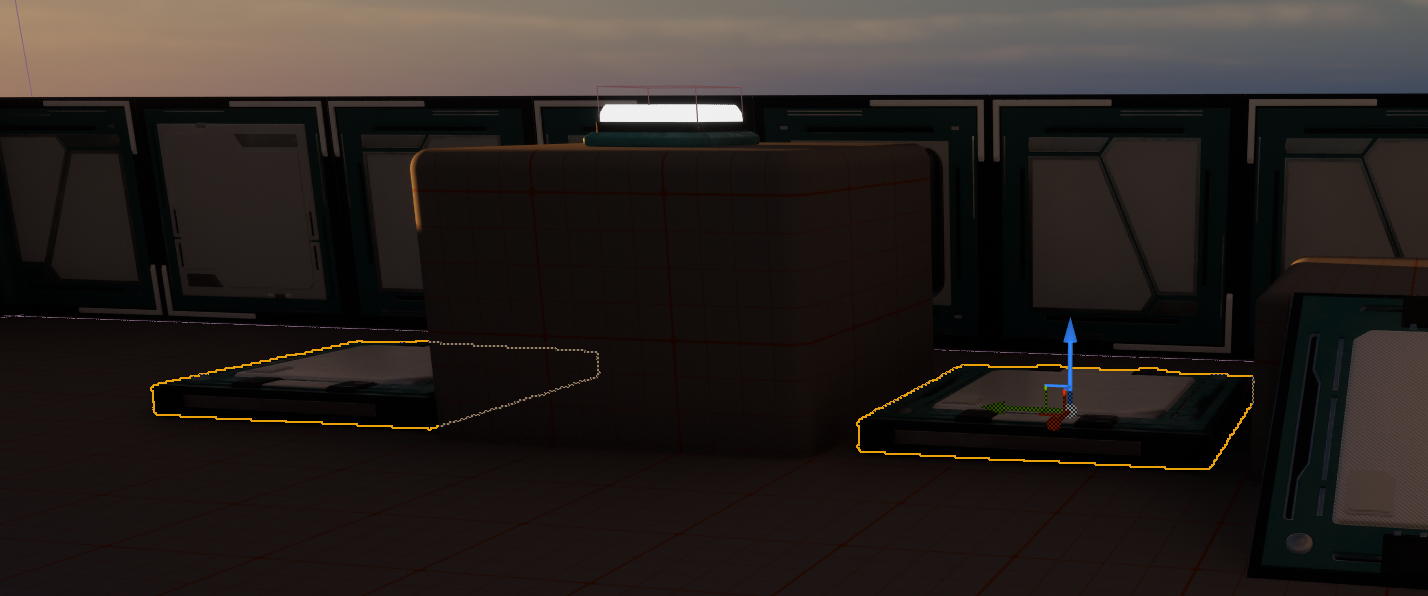
복제한 BP_MovingPlatform2를 선택하고
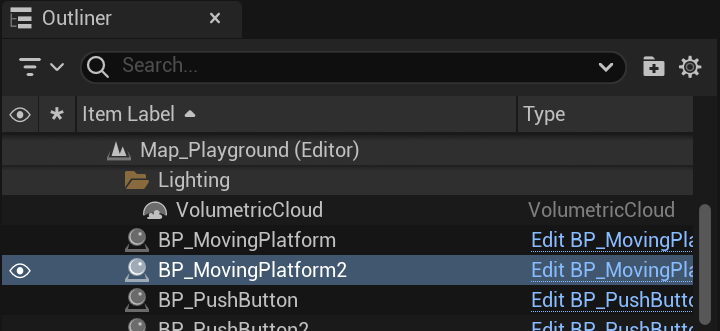
디테일에서 InterpToMovement 컴포넌트를 선택해준

디테일의 ControlPoints의 Index0, Index1의 z위치를 서로 교환합니다.
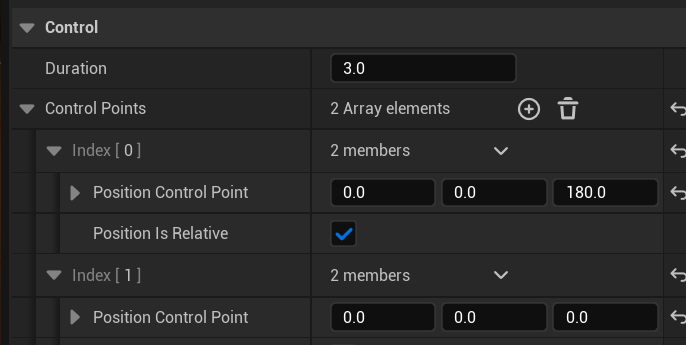
플레이 해보면 Platform들이 번갈아 가면서 올라갑니다.

'레퍼런스 > Your First Hour in Unreal Engine 5.2' 카테고리의 다른 글
| 문열기 (0) | 2023.11.10 |
|---|---|
| 뷰포트조작방법 - 단축키 (0) | 2023.09.13 |
| Working with Visuals (0) | 2023.07.11 |
| Building Your First Level (1) | 2023.07.10 |
| Working with Additional Assets (0) | 2023.07.10 |



