

Water Material 적용 전 후
Unreal Engine 5를 이용해서 Water Material 제작을 따라 해보았습니다.
배경 제작에 물이 또 상당 부분을 차지하는데 나중에 참고하기 위해서 글을 작성해봅니다!
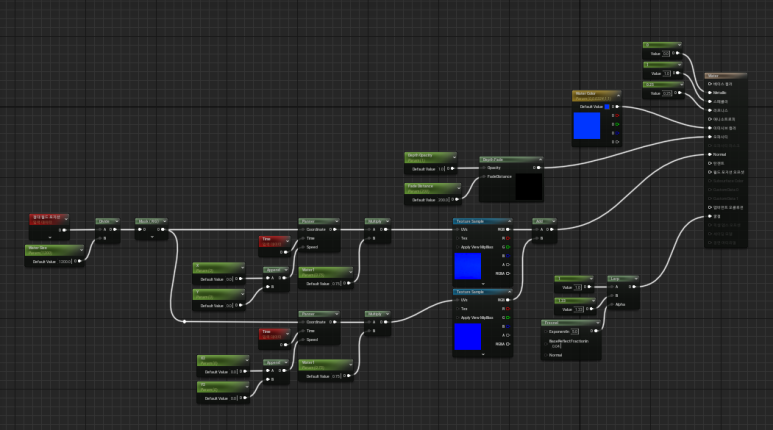
우선 제가 만든 최종 머트리얼 노드는 이렇습니다.
영상 보고 제작하는데 어렵지 않았지만
천천히 제작하실분들을 위해 적어봅니다.
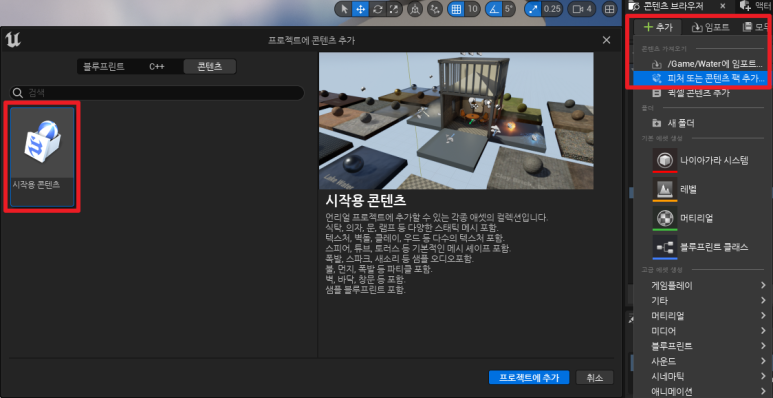
우선 첫번째로 콘텐츠 팩 추가에서
시작용 콘텐츠를 프로젝트에 추가합니다.
물 질감의 텍스쳐를 포함하고 있기 때문에
추가를 합니다.
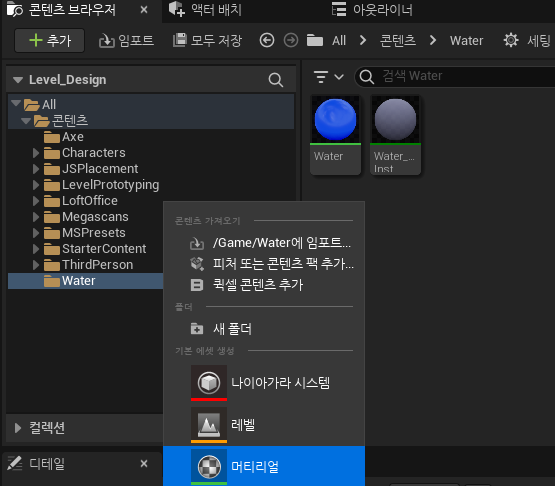
그 다음으로는 빈 폴더에 우클릭 후
머티리얼을 생성 합니다.
저는 Water라는 이름의 머티리얼을 생성했습니다.
생성된 머티리얼을 더블클릭하여 들어가 줍니다.
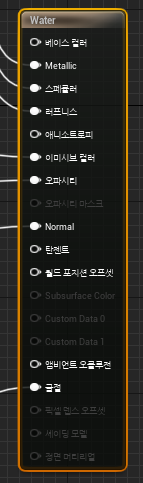
우선 들어가면 덩그러니 있는 노드가 있습니다.
해당 노드를 마우스 클릭하면
주황색 테두리가 선택되는데
선택이 된 노드는 좌측 디테일 패널에서
수정할 수 있습니다.


이와 같이 셋팅을 위해서 해당 노드를 클릭 후 좌측 디테일 패널에 들어가셔서 해당값으로 셋팅을 해줍니다.
물의 색상 및 질감 표현
물의 질감을 내기 위한 노드 3가지를 생성합니다.
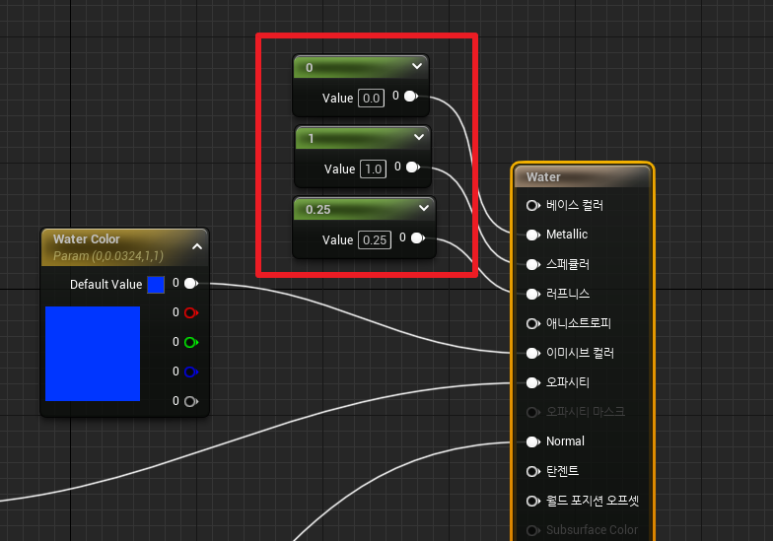
메탈틱, 스페큘러, 러프니스에
상수를 해당과 같이 연결해줍니다.
초록색 노드를 불러오기 위해
숫자 1 + 마우스 좌클릭하면 생성이 됩니다.
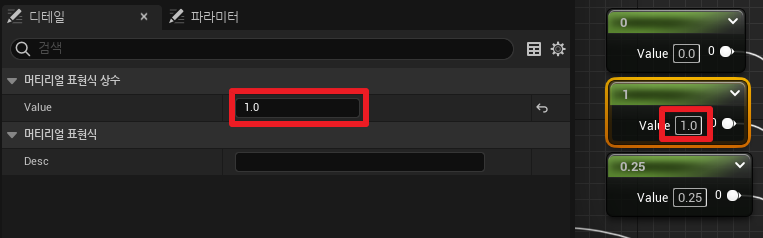
상수에 값을 넣는법
이렇게 해서 3가지의 상수를 제작하고
노드에 연결하였습니다.
이것은 상수 한개만 사용하기 위해 쓰는 노드인데
상수가 두가지가 필요하다면 2+좌클릭,
세가지가 3+좌클릭을 해줍니다.
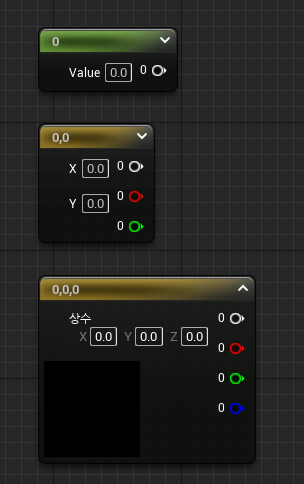
맨 위부터 1+좌클릭 2+좌클릭 3+좌클릭
그리고 이미시브 칼라에 연결되 있는 노드는
제가 파라미터 값으로 세팅을 하였는데
이는 머트리얼 인스턴스 생성 후 수정을 위해
파라미터로 승격을 해줍니다.
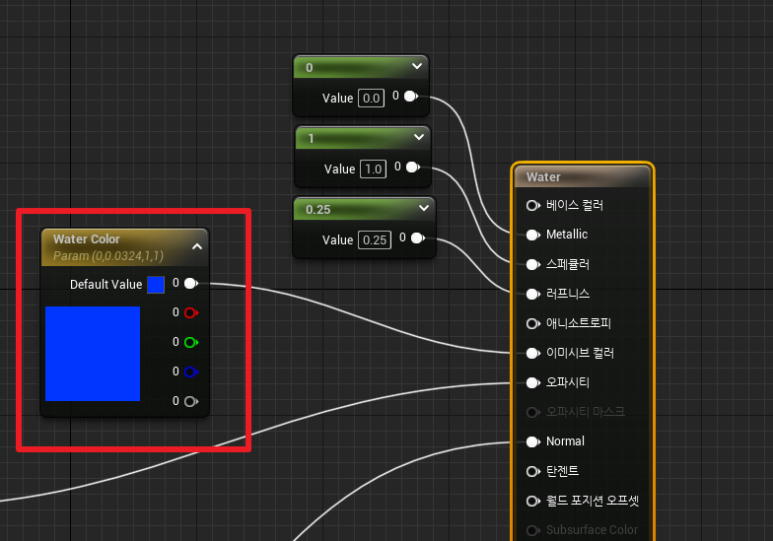
위에서 보여드렸던 3+좌클릭 해서
생성된 상수를 파라미터로 변환시킵니다.
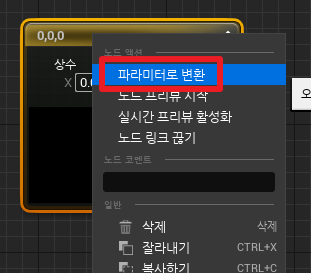
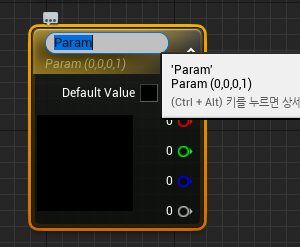
파라미터로 변환 후 모습
이것을 하는 이유는
나중에 인스턴스 생성 후 다시 설명 드리겠습니다.!
그리고 검은색 부분을 더블클릭을 합니다.

그러면 색상을 선택할 수 있는데 물 색상과
어울릴거 같다는 색을 골라서 해주시면 됩니다.
물의 투명도
자 다음은 오파시티에 연결되 있는 노드를
제작해 보겠습니다.
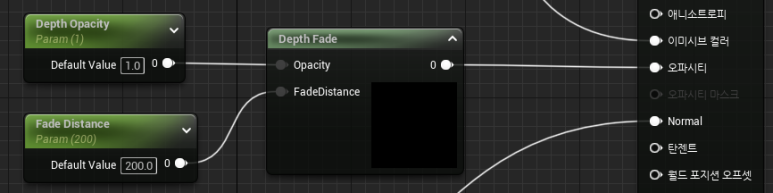
맨 땅에 우클릭을 하여 Depth Fade를 검색합니다.

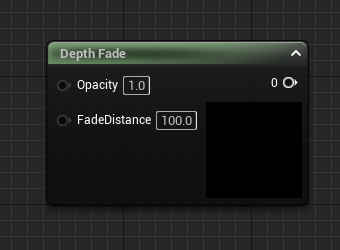
그리고 파라미터 값 2개를 생성해 줍니다.
방법이 2가지가 있는데
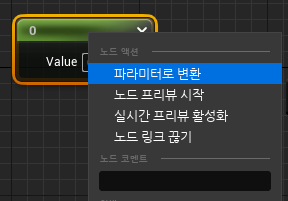
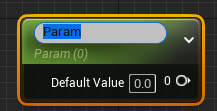
위에서 상수를 우클릭하여 파라미터로 변환하는 방법이랑 s+좌클릭을 하여 생성해 줍니다.
파라미터는 수정을 하기 위해서 만들었는데 무엇을 수정해야 할지 알아야 하기 때문에
위와 같이 이름을 변경 해 줍니다.
최종적으로 해당 이름과 값을 설정 후 Depth Fade를 오파시티에 연결합니다

물의 흐름 방향 물결 제작
그다음 물결이 흐르는 방향을 제작하기 위한 노드를 만들도록 하겠습니다.
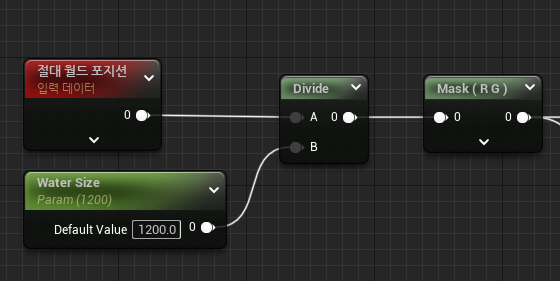
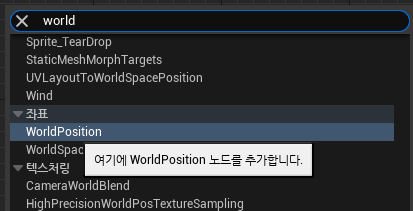
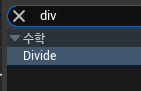
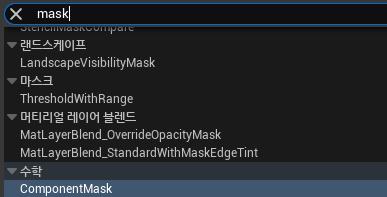
절대 월드 포지션, Divide Mask 노드 불러오는법
Divide 같은 경우는 d+좌클릭으로 바로 생성 가능
Water size는 상수를 파라미터로 변환하고 1200값을 넣고 Divide에 연결 그리고 Mask에 연결
이제 이렇게 제작 되었다면 Mask (R,G)에 추가적으로 연결할 노드를 제작해 봅시다
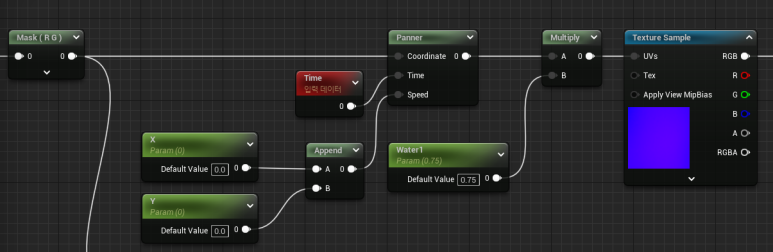
Mask 이후 연결되어 있는 노드들
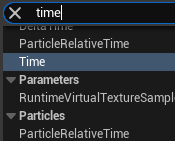
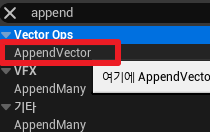

위에 보이는 노드 Time Append Panner을 불러오는 방법
Panner에 3가지 노드를 연결하는데 앞 과정에서 만들었던 Mask를 연결
Time 노드를 생성 후 Panner Time에 연결
Append에 변환된 파라미터 값 2개를 연결 후 Panner의 Speed에 연결
물결의 흐름 속도를 넣는 작업
Panner 같은 경우는 p+좌클릭으로 불러오기 가능
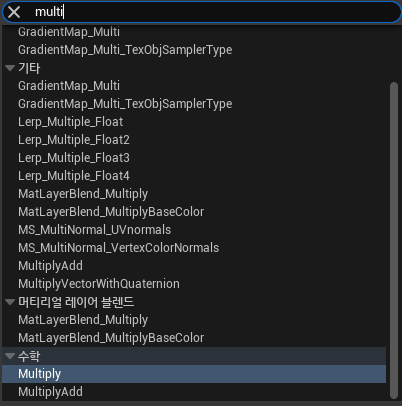
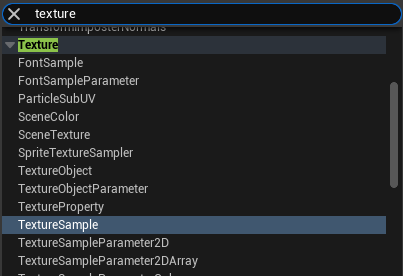
Multiply , TextureSample 불러오기
해당 노드는 단축키를 통해
쉽게 불러오는 방법도 있습니다.
Multiply m+좌클릭
TextureSample t+좌클릭
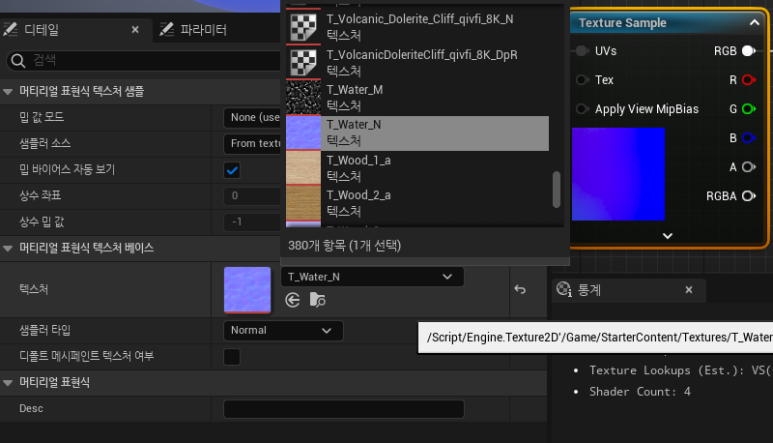
텍스쳐에서 Water를 검색하면
Normal 값을 가져올수 있다.
물의 느낌을 내기 위한 이미지를 불러오는 과정이다
시작용 컨텐츠를 추가했기 때문에 불러올수 있습니다.
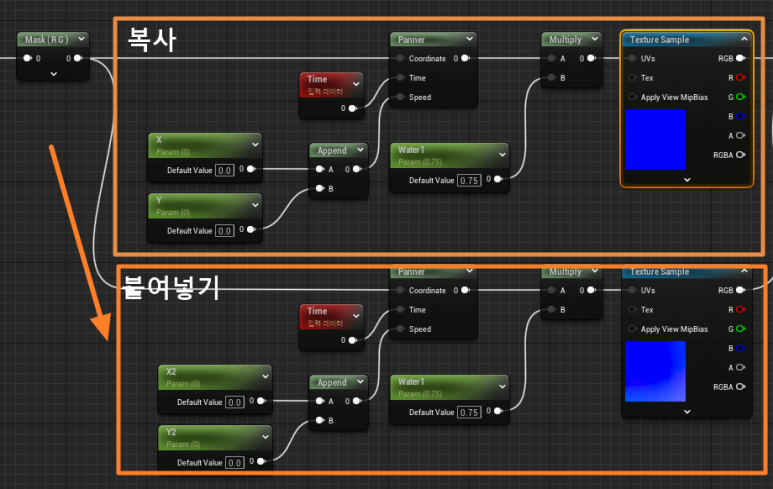
같은 노드가 더 필요하므로 주황색 테두리 노드 영역 선택후 복사 한다음에 아래로 붙여넣기 해줍니다.
그리고 전에 있었던 Mask(R,G)
노드를 하단 Panner에 또 연결해 줍니다.
이제 Add 노드를 생성 후 Texture Sample을 두가지 연결 한 후 Normal에 연결합니다.
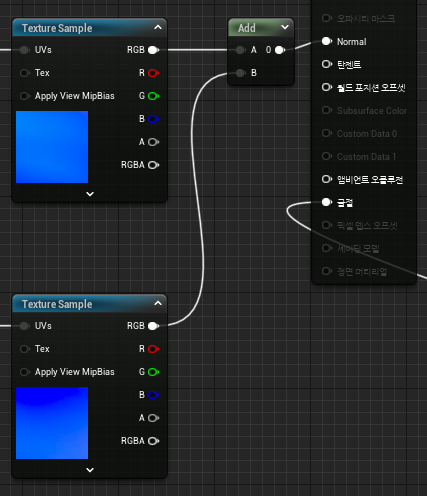
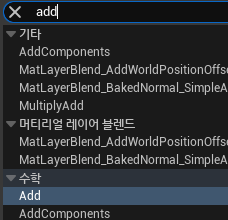
add 노드 불러오기
a+좌클릭으로도 불러올수 있음
굴절
이제 노드 작성 마지막 단계가 왔습니다.
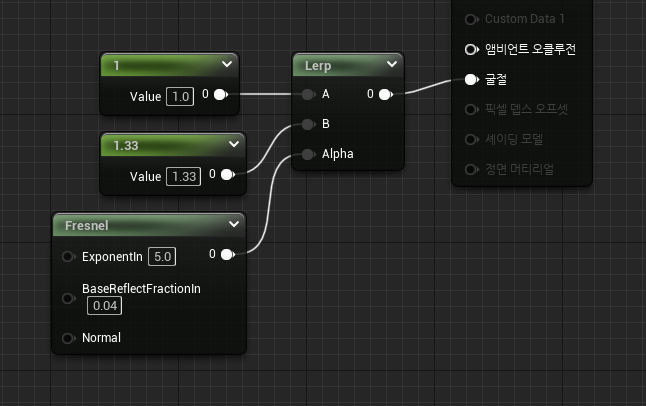
Fresnel과 Lerp를 불러와 줍니다
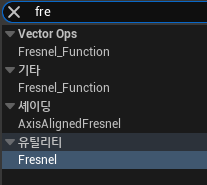

Fresnel과 Lerp 불러오기
lerp는 l+좌클릭으로 불러올 수 있습니다.
Fresnel 에 수 기입과
Lerp에 연결된 상수 두가지 수를 기입한 후
노드를 완성시키면 됩니다.
Instance 제작으로 머티리얼 적용하기
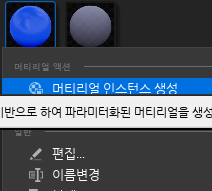
제작된 머티리얼 좌클릭으로 인스탄스를 제작한다
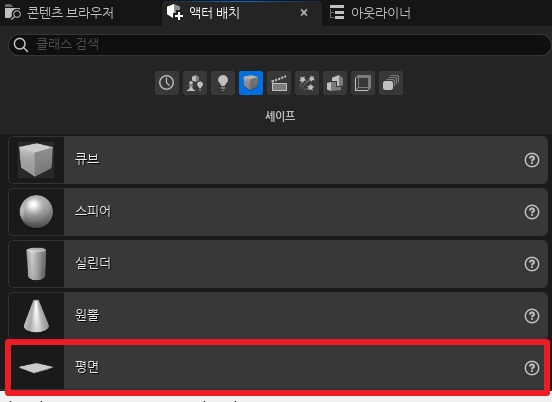
액터 배치에서 평면(Plane)을 배치

평면 배치후 제작된 인스턴스 적용하기


평면의 크기를 키운다
이제 해당 배경에 맞게 인스탄스 값을 수정하면 됩니다.
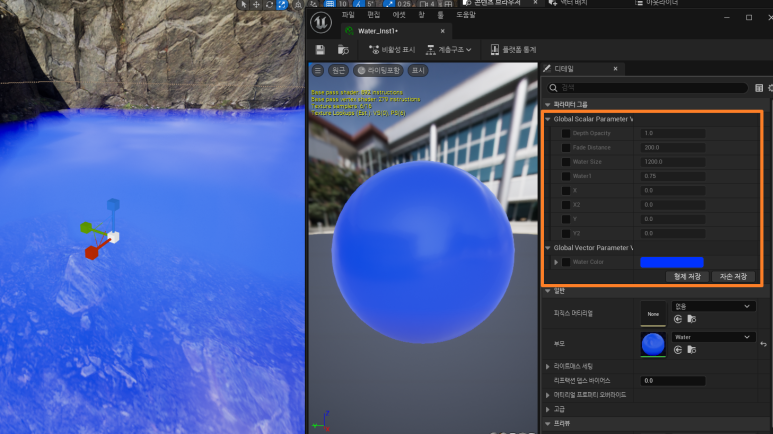
그동안 만들었던 머트리얼 노드에서 파라미터 값이 생성된 인스턴스에서 수정 할 수 있습니다.
해당 파라미터는 체크를 하여 활성화 시킨 후 수정을 할 수 있습니다.
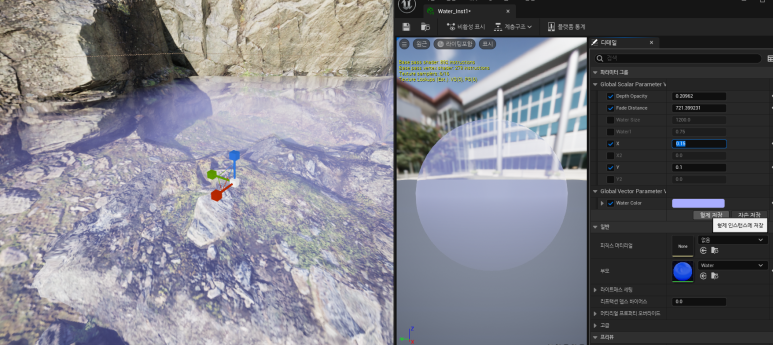
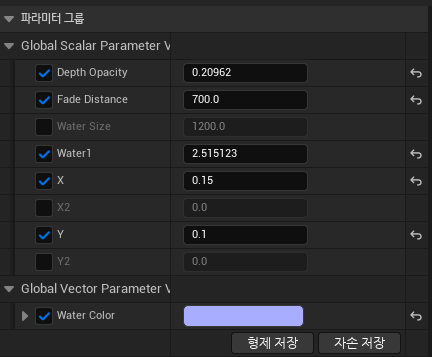
제가 설정한 인스탄스 값을 공유드리며 글 마치도록 하겠습니다.