시작해요언리얼 2024.5주차
ResultMaps의 Day4를 열자
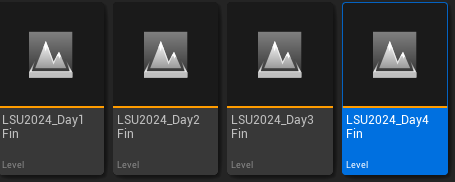
퀸의 나이야가라가 계속 보이는건 강의전 시퀀스가 좀 변경되어서 그러니

MPC_DissolveEdge_Emit와 MPC_Dissolve를 지워주고
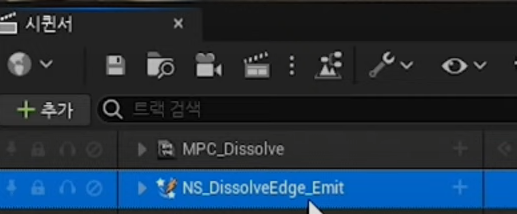
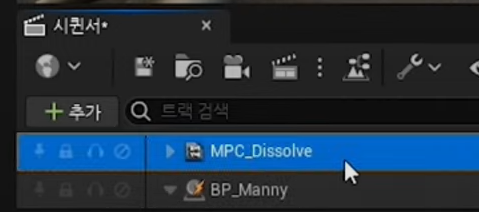
BP_Quinn에 Event를 repeater로 추가한다.

만들어진 이벤트위에 우클릭후 Properties>Endpoint>QuickBind>미리만들어준 seqTick을 연결해준다.
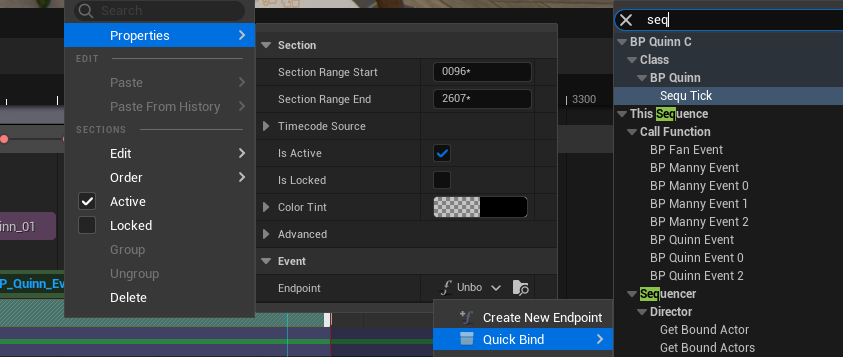
editor에서 호출을 선택한다. 이건 함수만 돌려주고 값은 alpha 트랙을 추가해줘야한다.
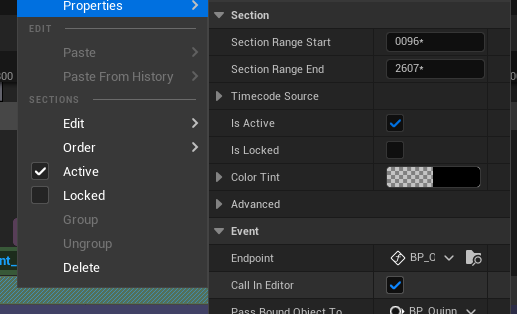
BP_Quinn+ 트랙추가를 누르면 alpha가 있다 선택한다.
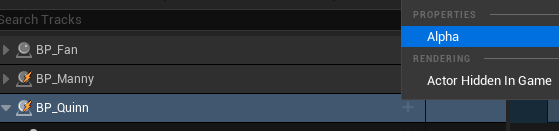
트랙이 추가되면 사라질곳에 alpha키프레임을 추가한다. 0~1
새카메라컷을 생성한다.
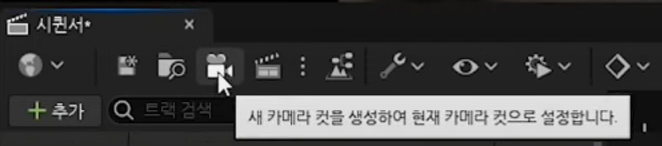
카메라컷과 CineCameraActor가 추가된다.
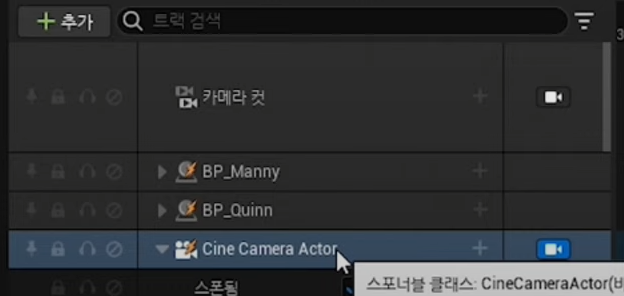
Transform에 키를 주면서
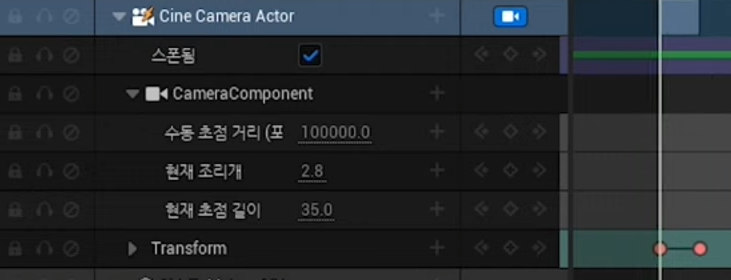

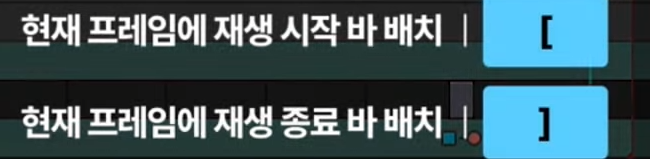

F를 누르면 CineCameraActor의 트랙을 BP_Quinn과 정렬해준다.

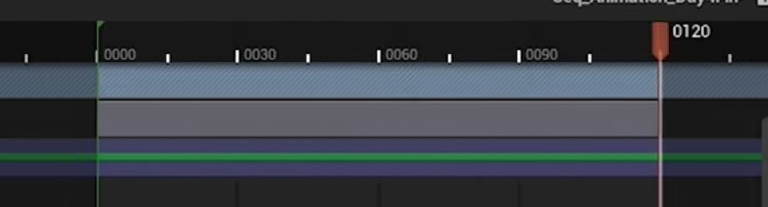
카메라 샷을 조정하고 카메라의 Transform 키를 준다


씬뷰를 보면 포커스가 안맞는데 수동초점거리 스포이드를 선택해 오브젝트를 클릭하면 초점이 맞고 키를 넣는다
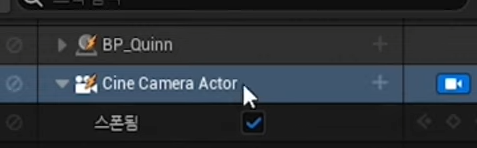
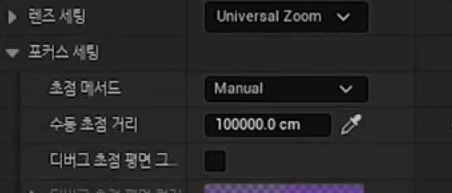
확인을 위해 디버그초점평면그리기를 선택하면 뷰포트에서 흰색 초점영역을 확인할수 있다. 플레이시는 끄자.
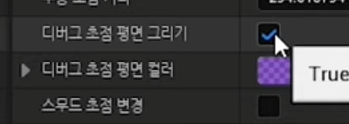

시작지점에 화병에 초점을 맞추고 키프레임을 넣고끝나는 지점으로 이동해서 창문에 포커스가 맞게 해주고 키프레임을 넣는다

시네카메라액터이름을 Shot1로 바꾸고 시네카메라를 하나더 추가하고 이름을 Shot2로 바꾼다. 오른쪽 카메라를 누르면 파란색으로 바뀌고 파일럿모드로 변환되고 해당카메라의 씬이 보인다.
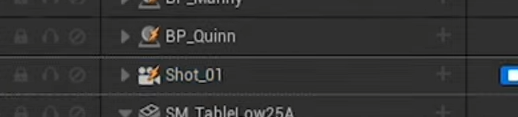
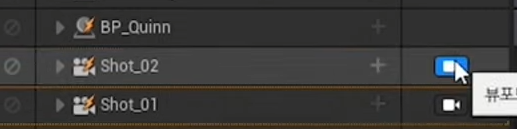
재생구간을 설정하고 카메라샷을 설정하자. 카메라이동을 키프레임 넣고 초점도맞춰주자.
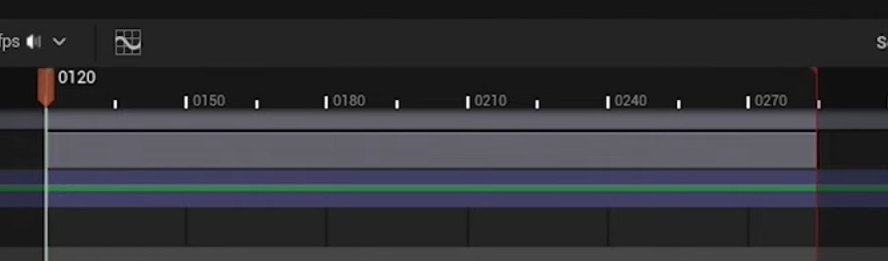
카메라컷을 눌러보면 카메라 절체가 되어야하는데 원하는 지점에 타임라인을 이동시키고 트랙을 추가해야한다.
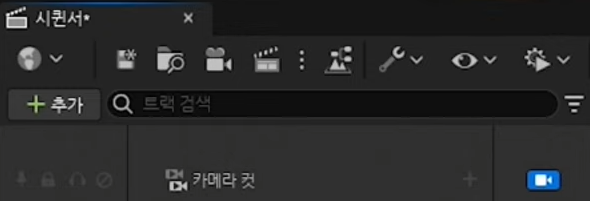
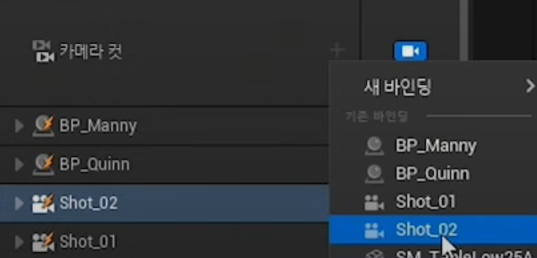
앞쪽은 1 뒤쪽은 2로 지정되었다.
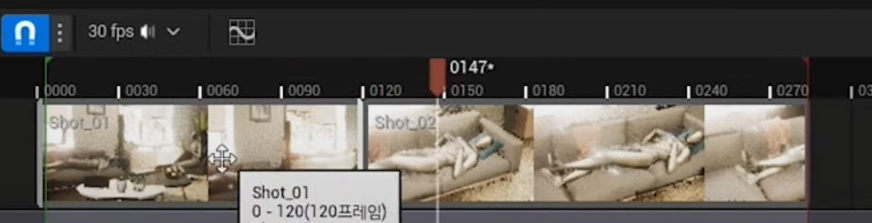
카메라이동은 속도변환이 부자연스러움으로 상수선형보간을 선택한다.

퀸이 440프레임에서 놀라니가 키를 하나주고 시네카메라를 하나더 추가하고 Shot3로 이름을 변경한다.
구간 설정후 카메라컷을 03을 추가한다.
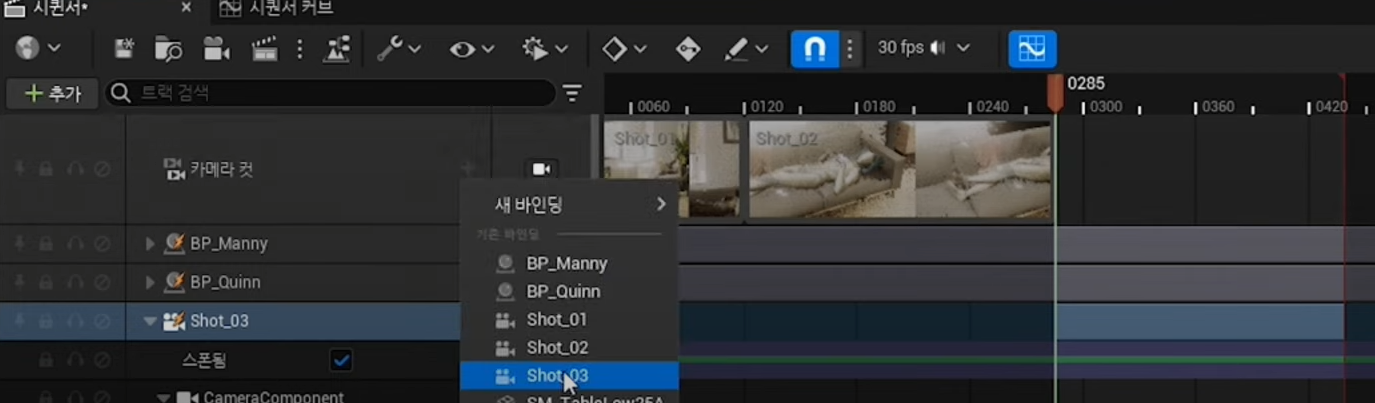
카메라컷이 추가되면 카메라컷에서 작업해도 되고 개별샷에서 작업해도 된다.
카메라3의 샷을 조정한다. 카메라 피일럿이 벽에 다으면 위치보다는 초점길이를 조정해보자. 포커스도 같이한다.
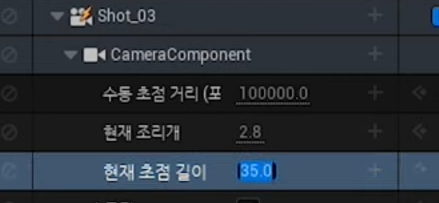
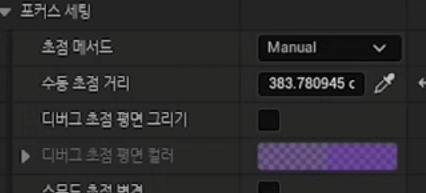
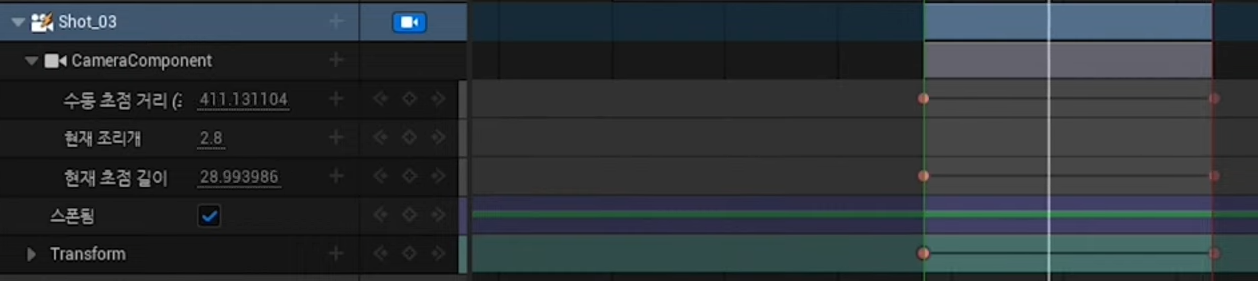
day5 final map.을 열어 MPC_DissolveEdge_Emit와 MPC_Dissolve를 지워주고 BP_Quinn의 이벤트를 리피트로 넣어주고 SEQTICK을 바인드해주고 다시 우클릭하고 에디터호출을 선택해주고 알파를 추가하고 사라질것에 0~1로 키프레임을 넣어준다.
TV에 동영상이 나오게 해보겠다. 미디어와 페이드 트랙을 지워주자
저장후
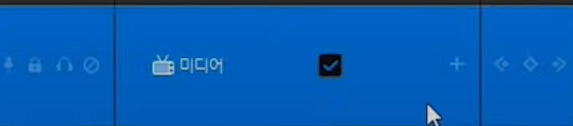

Maps폴더의 ThirdPersonMap을 열어준다.
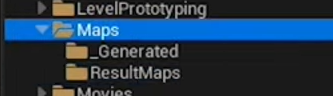
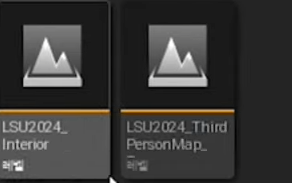
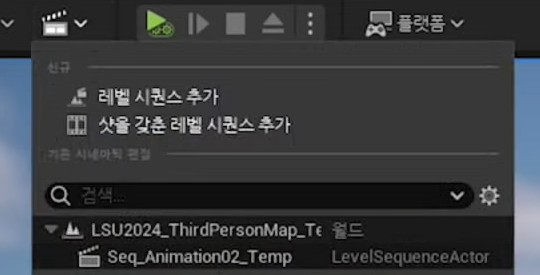
레벨시퀀스를 열고 Seq_Animation02_Fin로 교체해준다.
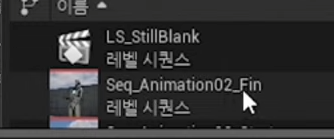

아래 2개의 트랙을 지우고


블루프린트 SeqTick이벤트를 추가해야하는데 블루프린트가 없고 SKM_Quinn이 있으니 우클릭 클래스변환해서 블루프린트로 바꾸자. 이름이 안바뀌는데 BP_Quinn으로 바구자.

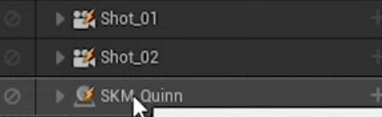
BP_Quinn +를 눌러 이벤트>리피트를 추가하고 우클릭 퀵바인드 SeqTick을 연결해주고 다시 우클릭 에디터호출을 체크해준다
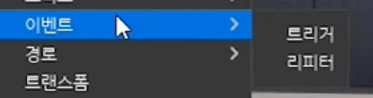
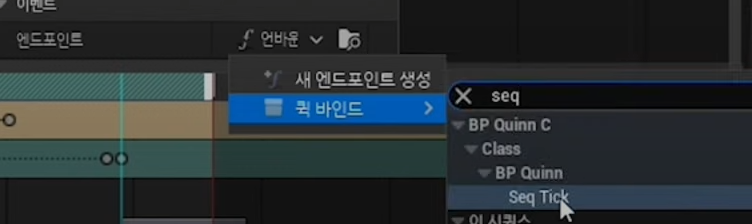
Alpha값을 추가하고 1~0으로 변하게 해서 이번에는 사라지는게 아니라 나타나게 디졸브값을 변경한다.
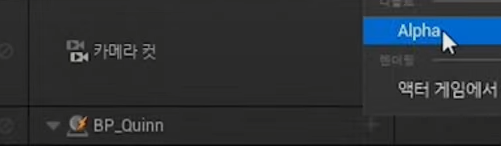
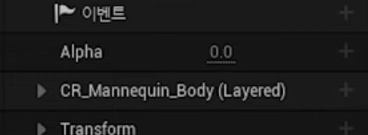
플러그인에서 무비렌더큐를 추가한다. 리부팅 안깔면 무비씬캡처만 보인다.
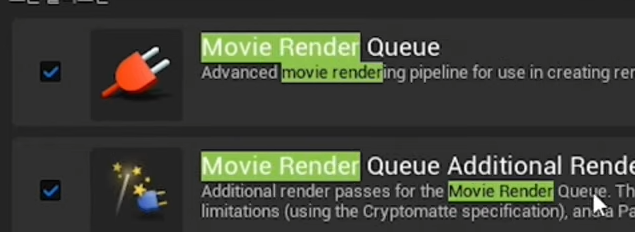
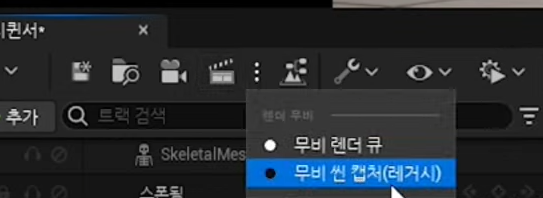
세팅을 눌러세팅한다.
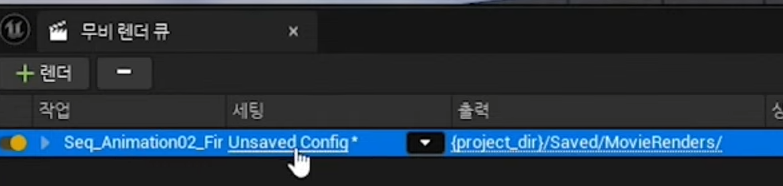

게임오버라이드를 추가한다. 시네마틱퀄리티세팅 체크한다.
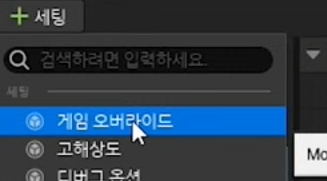

설정을 저장해 놓을수도 있다.
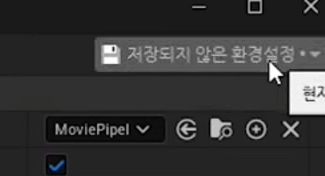
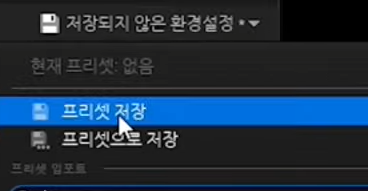
설정이 끝났으면 렌더 로컬을 누른다.

렌더링이 시작되고 출력폴더에 시퀀스 그림이 저장된다.

무비씬캡쳐는 동영상이 출력이되는데 무비렌더큐는 이미지시퀀스로 저장된다.
만일 영상을 저장하고 싶으면
epic dev커뮤니티에서 FFMPEG을 검색해서 설명을 찾는다

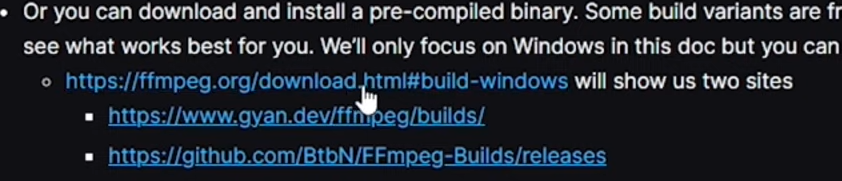
ffmpeg-release-full.7z을 다운한다.

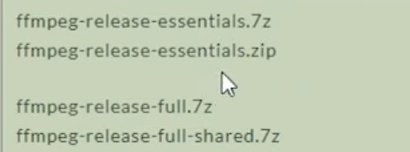
압축을 풀어서 bin폴더안에
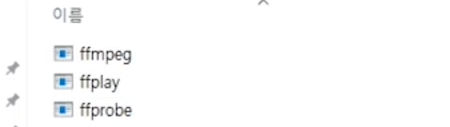
언리얼 프로젝트세팅을 가서' 실행가능 경로에 압축푼 bin 경로를 카피해준다. 한글이 있으면 안된다.
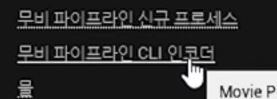
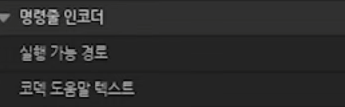
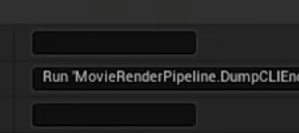
카피해주고 \ffmpeg.exe를 추가해준다

비디오 코덱등을 추가해주고

화질은 아래에서 조정한다.

무비렌더큐설정에서 명령줄인코더를 추가하고 서스파일삭제체크하면 렌더링후 개별그림을 지워준다.
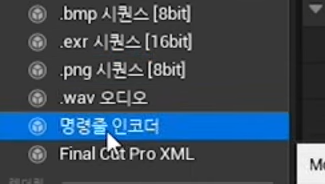
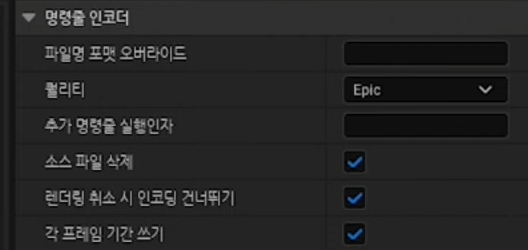
다시 Day5 Final로 이동해서 미디어파일을 나오게 해보자

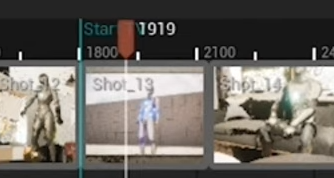
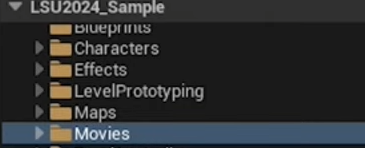
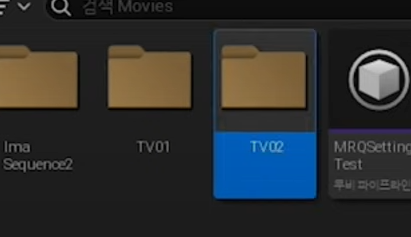
폴더에 우클릭해서 파일미디어 소스를 만들자.

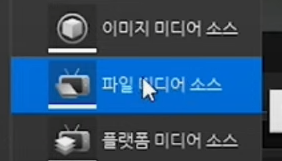
클릭헤서 에디터를 열고 파일경로를 설정하자. 렌더된 동영상은 Saved>Movierendes안에있다.

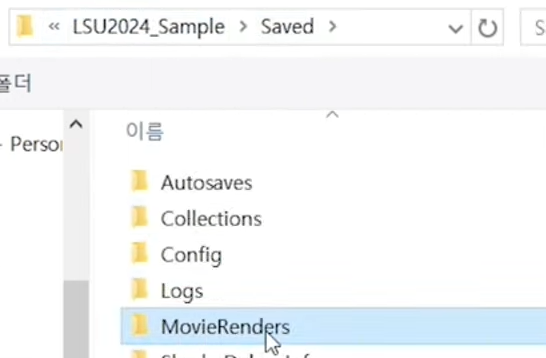
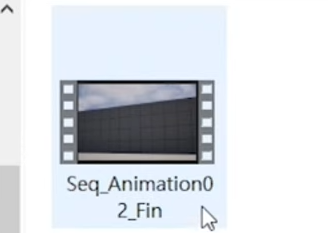
동영상 말고 이미지를 설정할수도 있다. 미디어소스를 하나 만들고
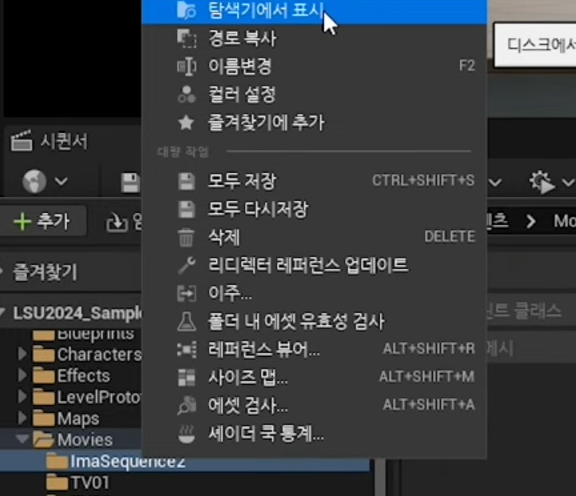
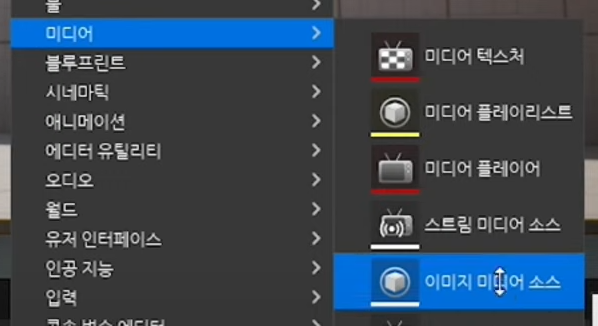
이름을 바구고 시퀀스 경로 는 맨 앞 파일만 선택하자
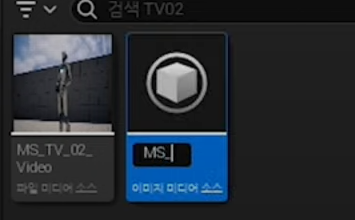
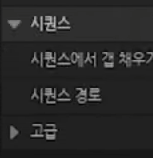
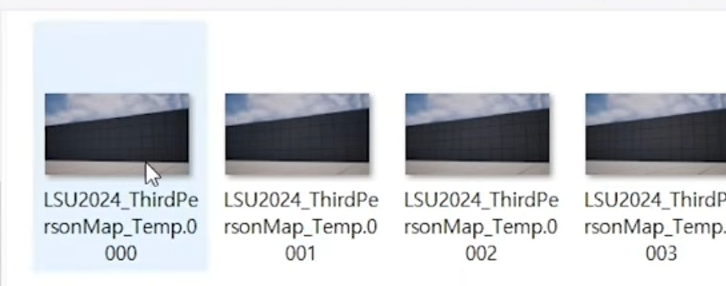
미디어소스가 생겼으니 미디어 플레이어가 필요하다. 복잡한 이유는 여러가지 다양한 미디어 소스를 대응하기 위해서다
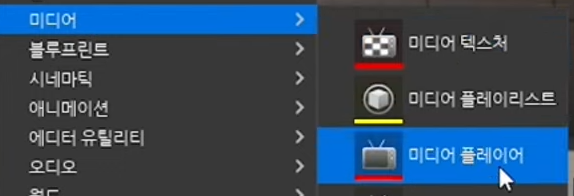
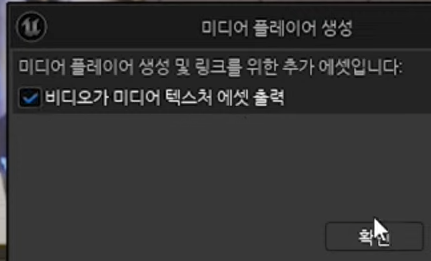
이름을 정하면 미디어 텍스처파일이 자동생성된다., 플레이어를 열어 소스를 선택한다.

마지막으로 미디어 텍스처를 원하는 슬롯에 끌어다 적용하면 된다.
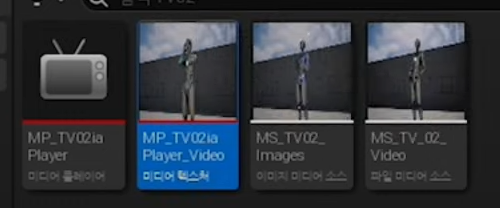

미디어트랙을 추가하고 트랙에서+를 눌러 미디어소스를 선택한다.
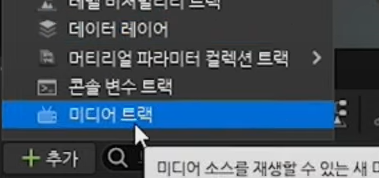
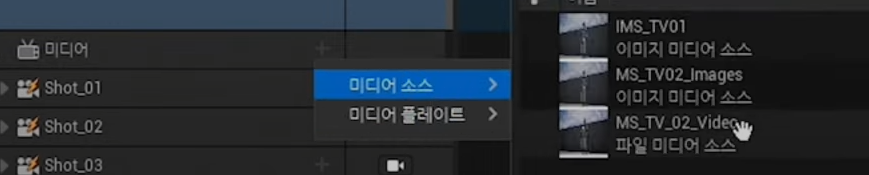
미디어 소스가 추가된다. 우클릭후 프로퍼티에서 미디어텍스처를 설정한다.
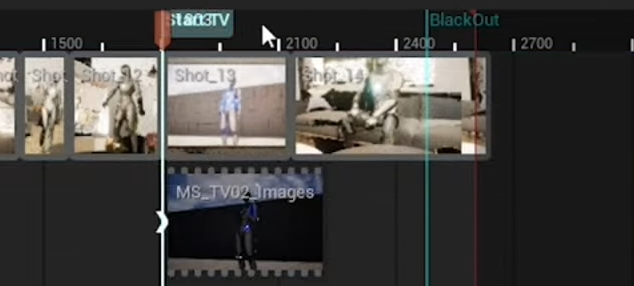

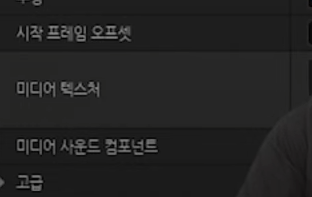
루멘의 퀄리티를 보자.
포스트프로세스를 선택하고 파이널게더퀄리티를 디폴트1에서 4~8정도로 높이자. 루멘씬라이팅퀄리티를
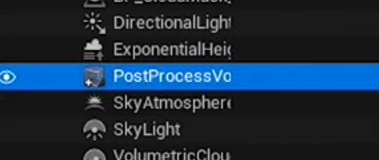
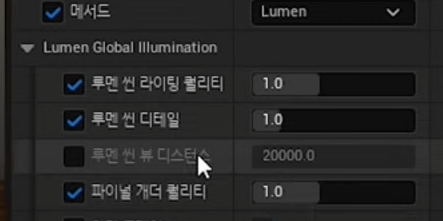
루멘씬을 보면
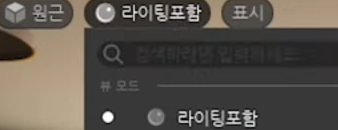
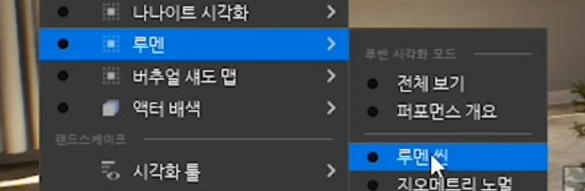
루멘의 상태가 보이는데 4정도로 올리면 좋와진다. 루멘씬디테일을 올리면 오브젝트크기에 따라 좋와진다.

표면캐시는 검은색이 없어야 한다.루멘을 사용할때 주의할점은 메시가 가운데가 뚫려 있느면 안좋다. 평면을 조합해서 쓰는게 좋다.
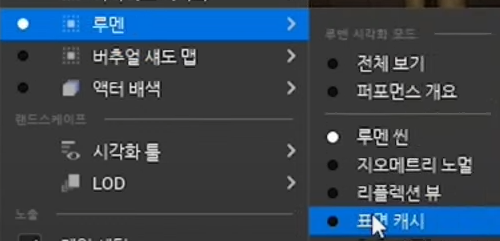

오브젝트의 반사가 심할경우 언릿으로 보면 텍스처 재질을 볼수 있는데 100% 흰색과 검은색은 피하고 회색을 사용하는게 좋다.
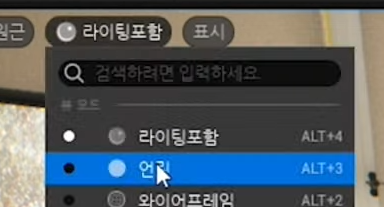


노트북화면처럼 밝은게 있다면 주변에 노이즈가 많아지므로 immisive조명을 줄이고 언리얼의 각종 스포트라이트를 사용하자.
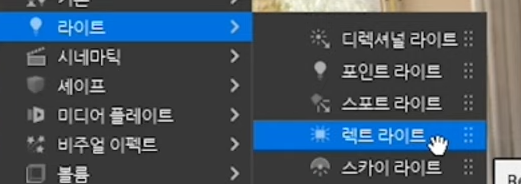
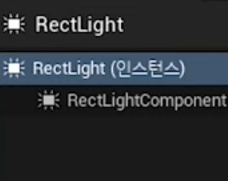
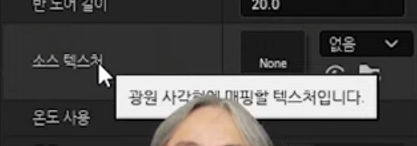
트랙정리하기 카메라가 너무 많으면 전부 선택해서 폴더를 이동을 만들어준다.
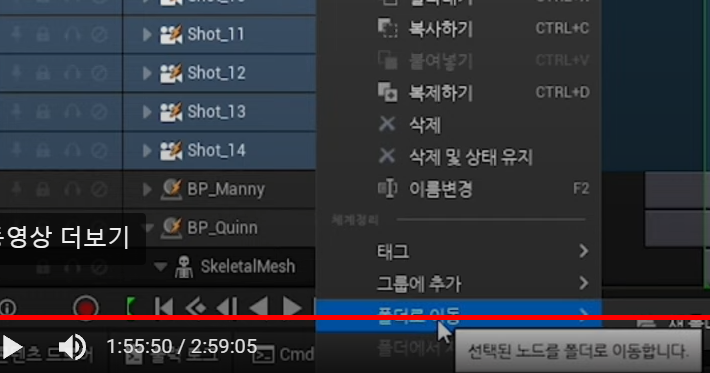
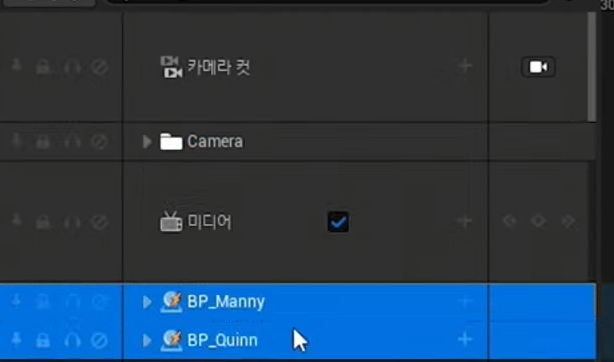
무비렌더큐를 열면 다 지우도 다시열면 지금 시퀀스가 설정된다.

렌더하기전 해상도를 줄이고 프레임 커스텀 시작 끝프레임을 설정해서 간만 본다.
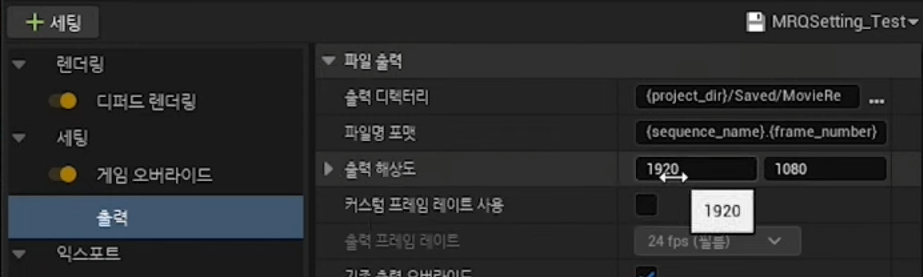
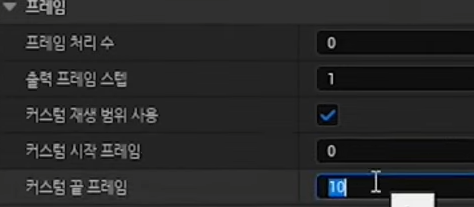
렌더해보면 루멘의 특성상 첫프레임은 화질이 안좋다.
세팅에 안티에일리어싱 옵션을 추가하고 꺼주면 샘플링을 설정할수 있는데

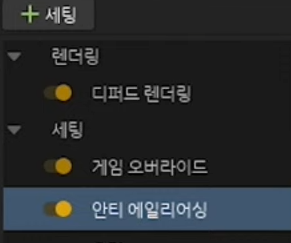

화질을 좋게하기 위해 샘플링수를 늘려준다
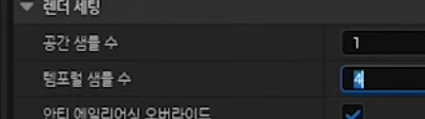
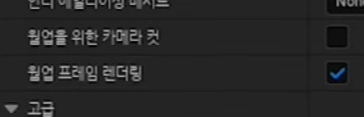
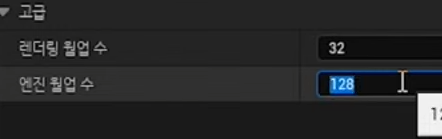
렌더링해보면 화질이 좋와지는데 웜업때문에 앞프레임을 렌더하다보니까 불필요한 프레임이 렌더링되서 캐릭터가 서있는 경우가 생기는데 시작프레임을 1로 바꿔준다.
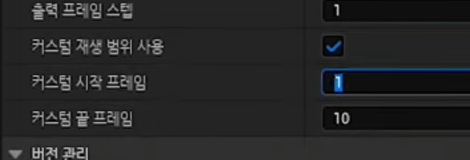
콘솔변수옵션을 추가하고 콘솔변수를 잘 설정함변 렌더링할때만 설정을 바꿀수 있는 기능도 있다.
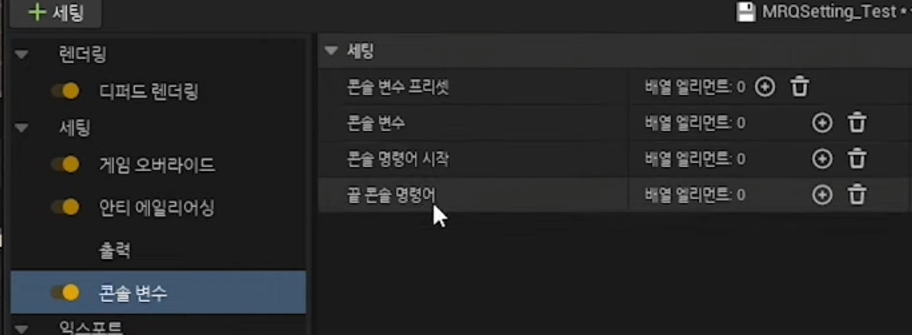
DEV Community에 가서 technical guide를 검색해

오른쪽 Console Variables를 클릭하고
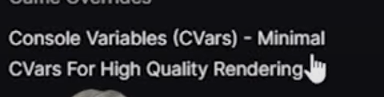

퀄리티업을 위한 설정이 있다.
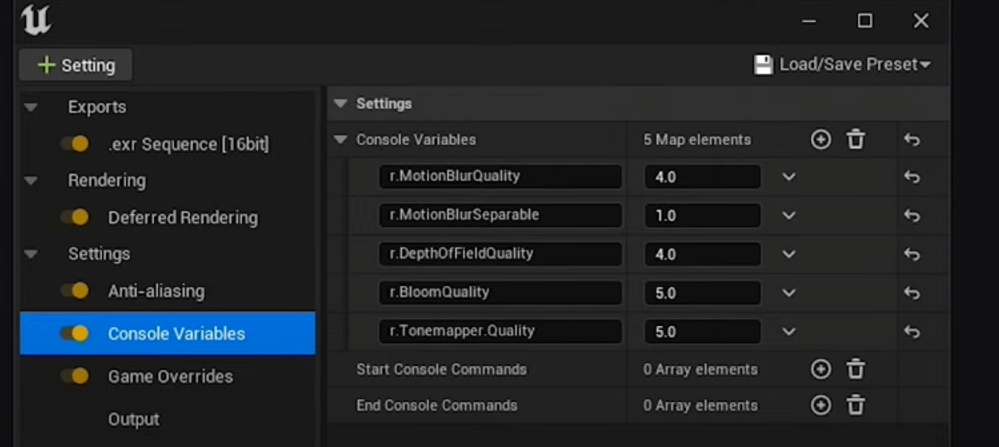

다양한 권장 값들이 있다.

작업에 따라 레벨에 따라 결과가 다르기때문에 프로젝트에 맞는 값을 찾아야 한다.