시작해요언리얼 2024.1주차 레벨생성
2024시작해요언리얼이 시작되었다. 언리얼본사의 권오창씨가 강의했는데 실용적인 강의가 마음에 들었다. 기존 에셋을 임포트해서 모델링툴을 이용해 원하는 모양으로 만드는 부분이 마음에 들었다.
언리얼 설치시 설치위치선택창에서 옵션을 선택하고 필요없는 옵션은 지워서 용량을 절약한다.
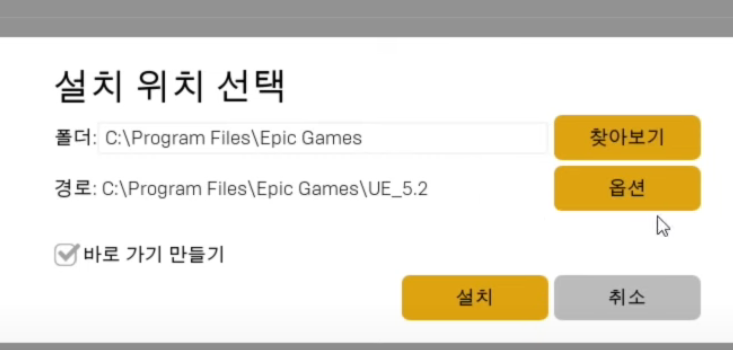
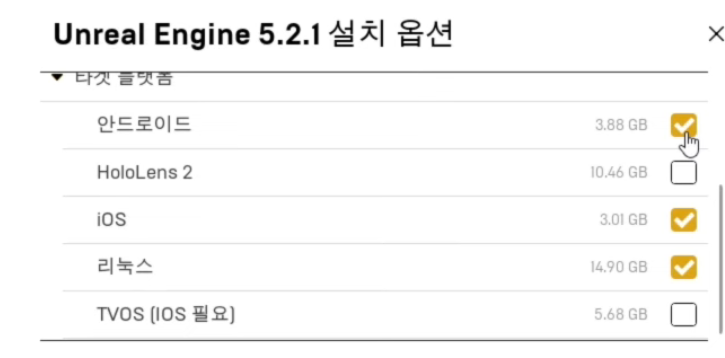
샘플프로젝트는 여기서 다운받는다
https://www.epiclounge.co.kr/download/download_0404.html
시작해요 언리얼, 언리얼 엔진 프로젝트 다운로드
www.epiclounge.co.kr
프로젝트를 열고 샘플프로젝트 LSU2024_interior레벨을 연다.
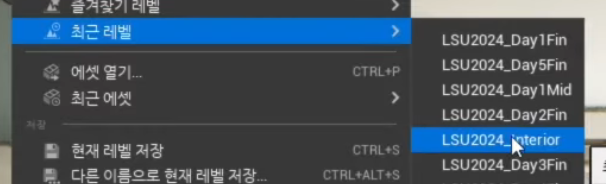
뷰포트 쓰는 단축키





이건 카메라의 월드축으로 이동한다.

스냅이 걸려있어 스태틱메시의 이동이 더덕거려 풀어준다.
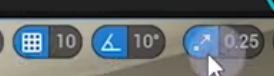
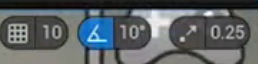
오브젝트를 선택후 F키를 누르면 확대되고 이후 ALT를 누르면 오브젝트를 중심으로 선회 확대 이동을 할 수 있다.


이건 카메라의 로컬축으로 이동한다

이동회전확대의 단축키는 WER이다.


Meshes 폴더의 SM_Couch를 끌어다 뷰포트에 배치한다.
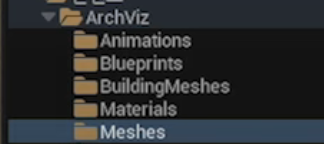

피봇이 오브젝트 중간에 있어 바닥으로 옮겨보겠다. 확대후 피봇월드위치가 변화해서 불편하기 때문이다.
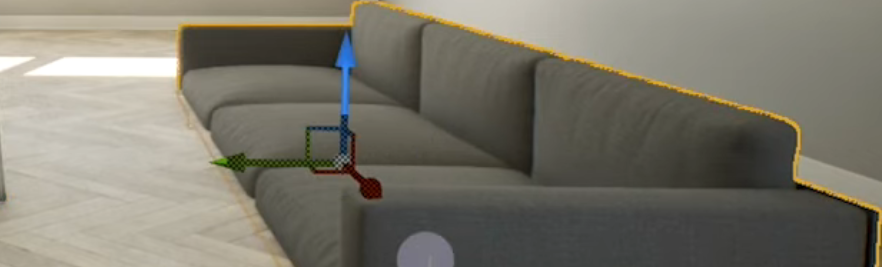
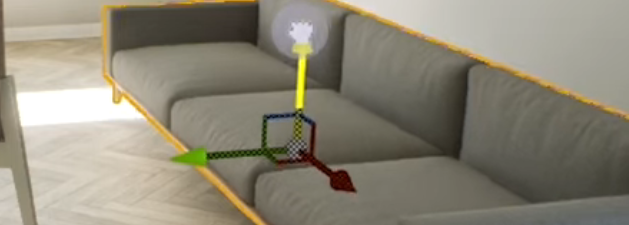
오브젝트를 선택하고 좌상 선택모드를 모델링으로 변경하자
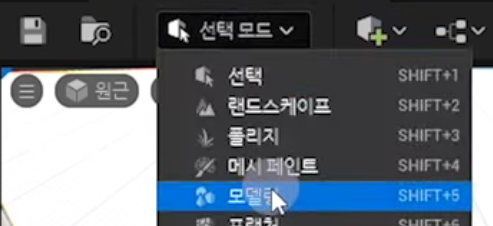
모델링을 변경하면 에셋이 변경되므로 에셋을 복제한후 하자
뷰포트에서 변경하고자 하는 에셋을 선택하고 우클릭후 에셋탐색을 누르자.
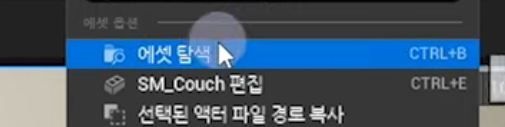
그럼 컨텐츠브라우저가 열리면서 에셋이 파란색으로 선택된다 Ctrl+D를 눌러 복제하고 이름을 바꿔준다.

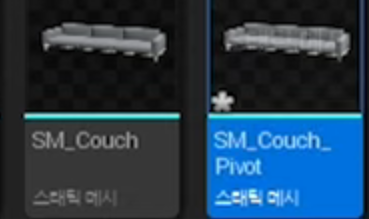
뷰포트에서 변경하고자 하는 에셋을 우클릭후 선택된 액터를 다음으로 대체해준다. 마지막 선택한에셋이 대체하고 싶은 리스트에 나타난다.

모델링모드 XForm을 선택하고 EditPivot을 선택하면 모드가 바뀌고 피봇을 변경할수 있는 트랜스폰툴이 나온다
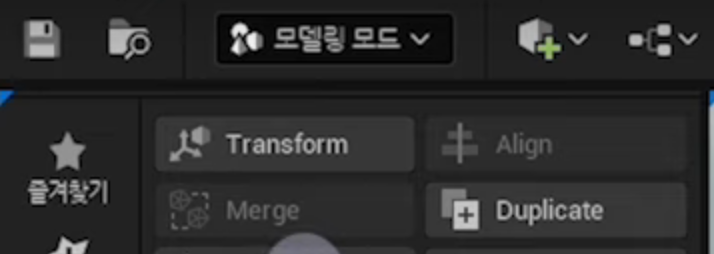
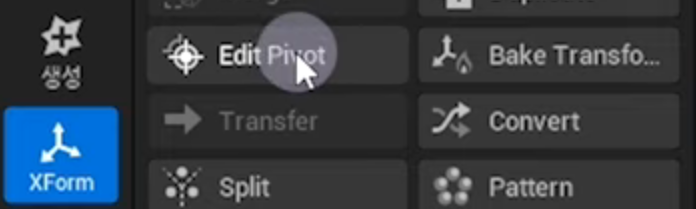
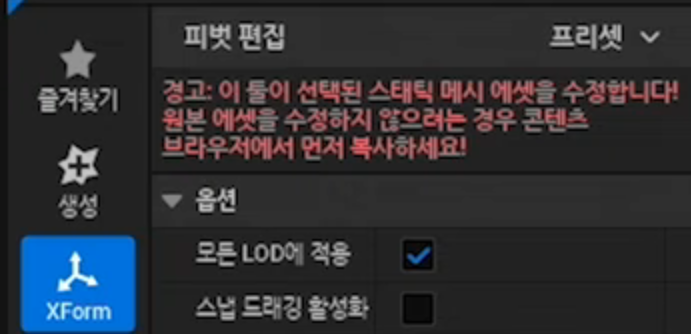
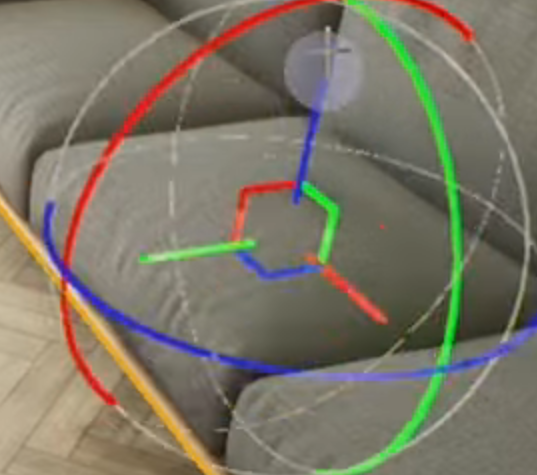
이툴을 이용해 피봇위치를 변경해도 되지만 박스위치 메뉴를 이용해 Center, Bottom을 눌러주자.
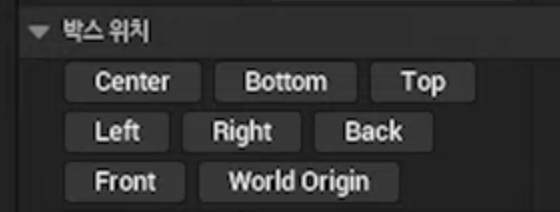
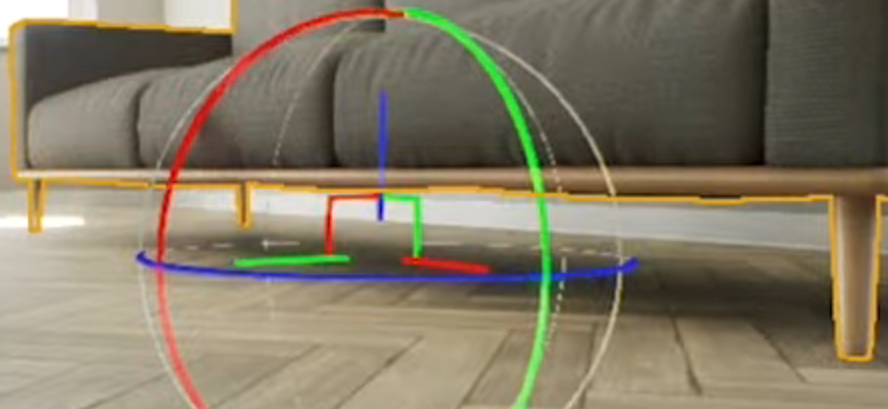
나가기전 화면 중간아래 수락을 해주고 기다리자.
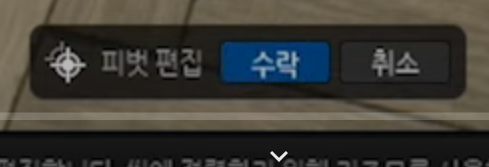

확인을 위해 소파를 지우고 피봇이 이동된 소파를 레벨에 다시 배치하면 바닥에 잘 배치된다.

스케일 조정시에도 쇼파가 바닥에 잘 붙어 있는걸 알 수 있다.
편집중 원하는 뷰의 카메라 위치 저장할수 있는데 이걸 북마크라고 한다.


이제 부터 벽의 두꺼운 부분을 좀 얇게 해보겠다. 벽을 보기 위해 천장을 선택하고 아웃라이너에서 숨켜준다. 뷰포트에서 벽을 선택하고

모델링모드로 바꾸고 모델>PlaneCut을 선택하면 클릭하면 갑자기 플랜을 기준으로 벽이 짤린다.
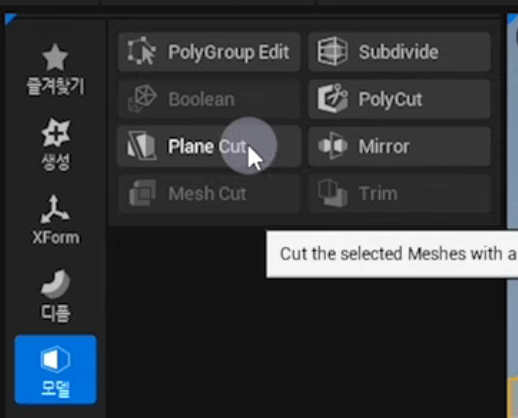
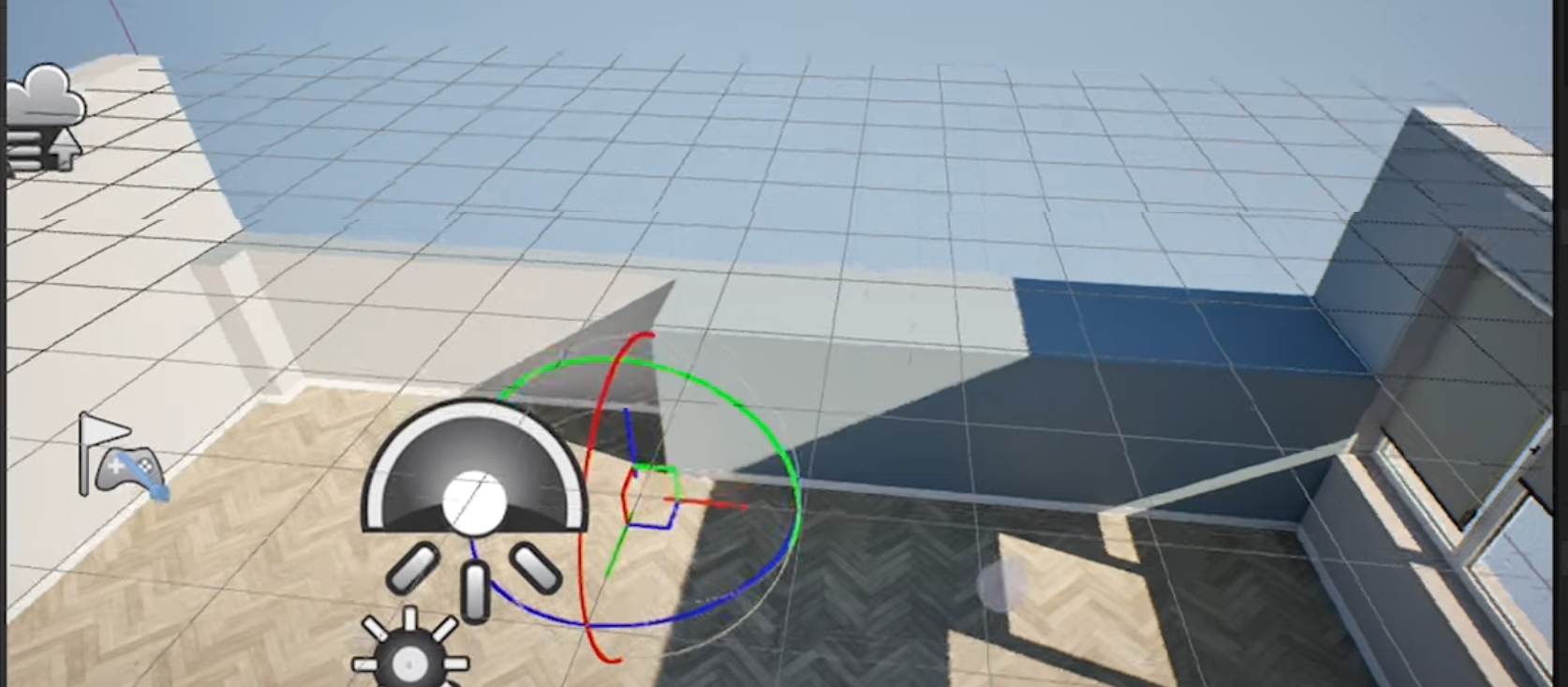
이 플랜을 회전 이동시켜 다음과 같이 만든후 자른 구멍 채우기를 언체크한다.

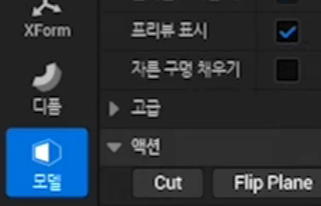
그럼 옆면이 비게 된다.
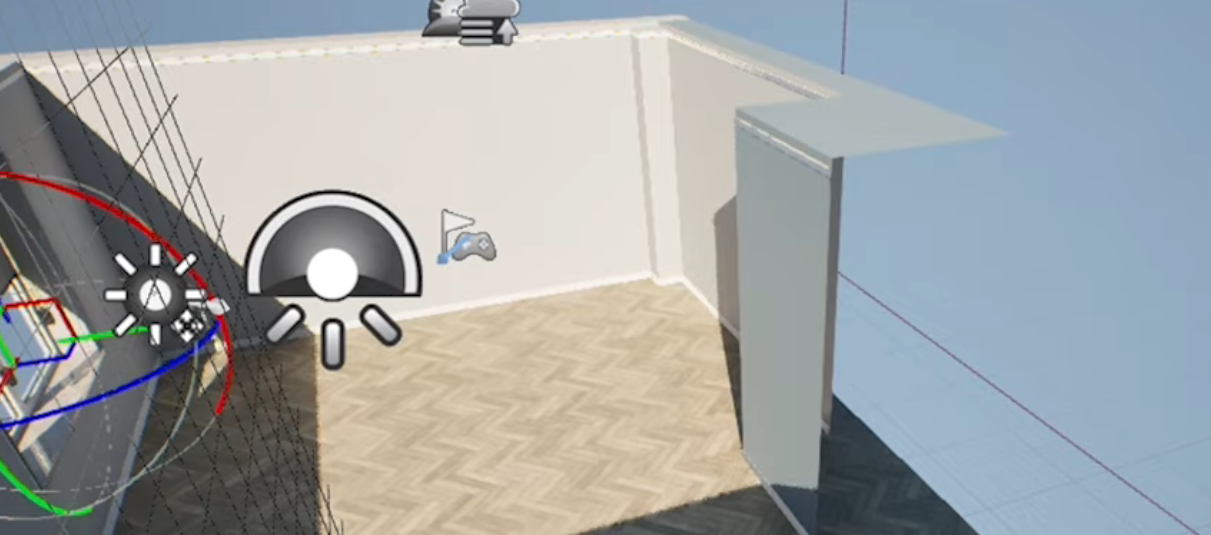
PlaneCut옆 Mirror를 선택하면 아무것도 안보이지만 반대편에 에셋이 복제되어 있다.
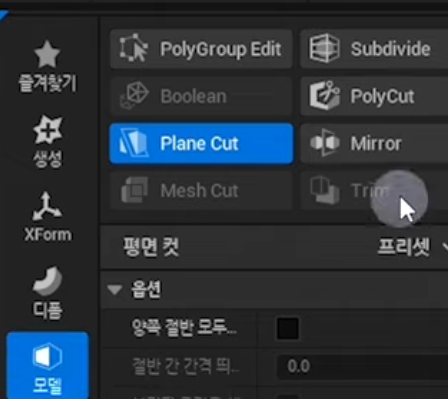

움직여서 맞춰도 되지만 프리셋미러방향을 선택해보면 원하는 복제를 할수 있다. 이경우 Backward였다. 수락한다
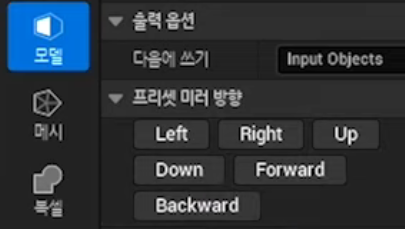
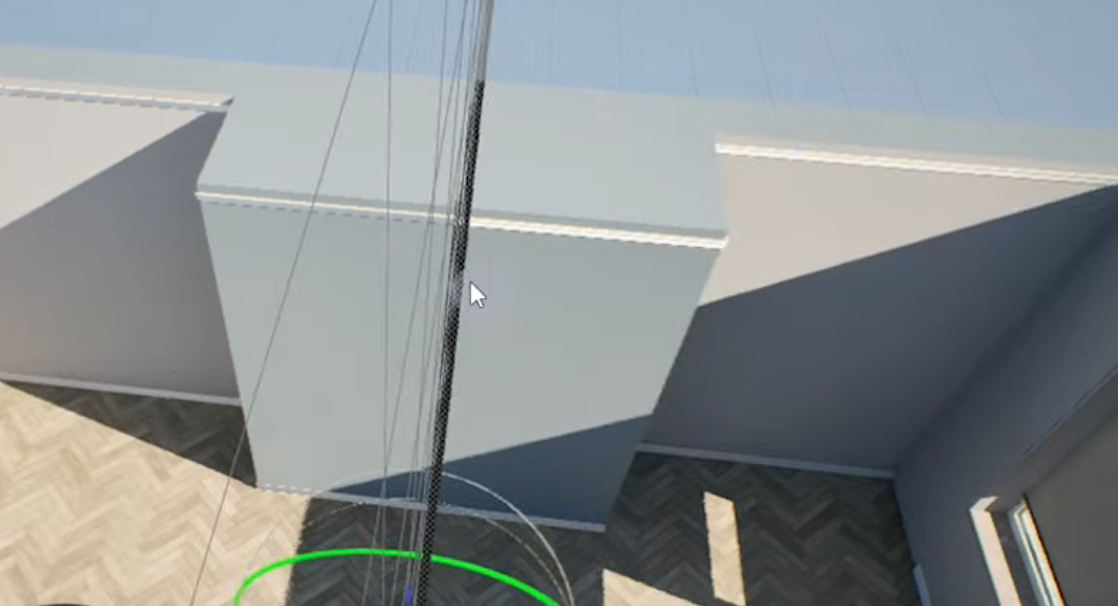
벽의 몰딩이 좀 이상한다 노말이 틀어져 있어서 그렇다.

어트리뷰트 메뉴의 Normals를 클릭후 Face Normal Threshold를 클릭하면
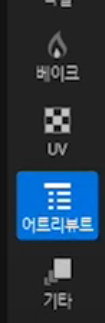

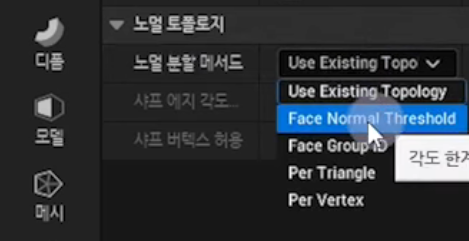
Normal이 다시 계산된다. 60도가 넘으면 끊어주고 이하면 부드럽게 이어주는거라고 한다. 이후 수락한다.
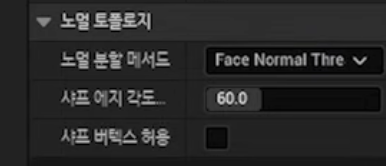
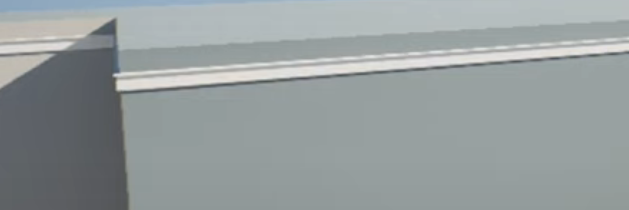
벽의 오른쪽 튀어나온곳을 정리하기 위해

메시>TrangleEdit선택후 선택필터를 버텍스만 남겨둔다.
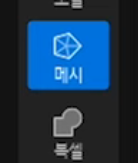
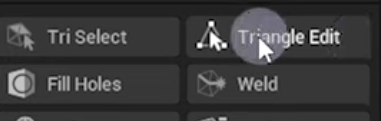

범위를 선택하고

원하는곳으로 움직여주면 된다.
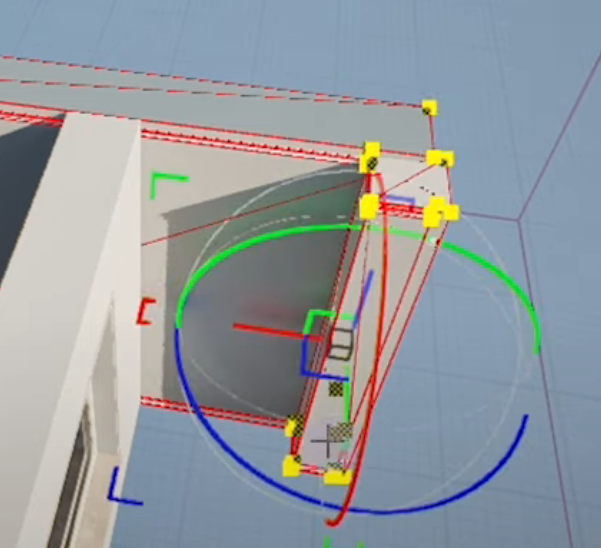
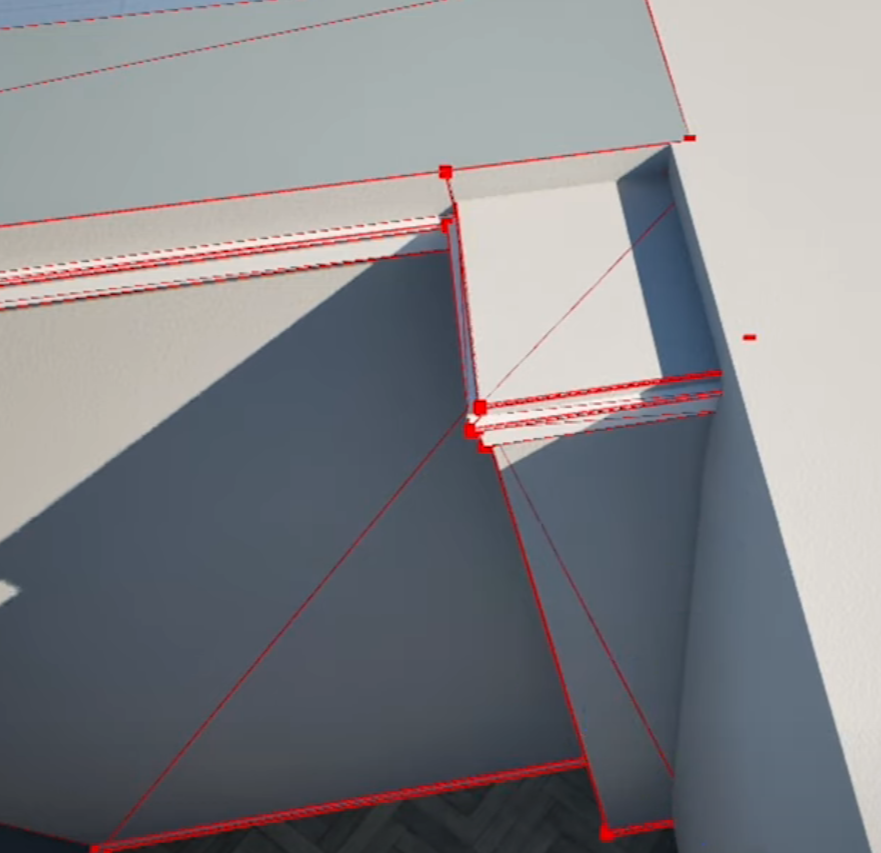
벽이 앞으로 많이 튀어 나온부분도 위에서 선택해서 정리해주면 된다. 나가기전 수락한다.
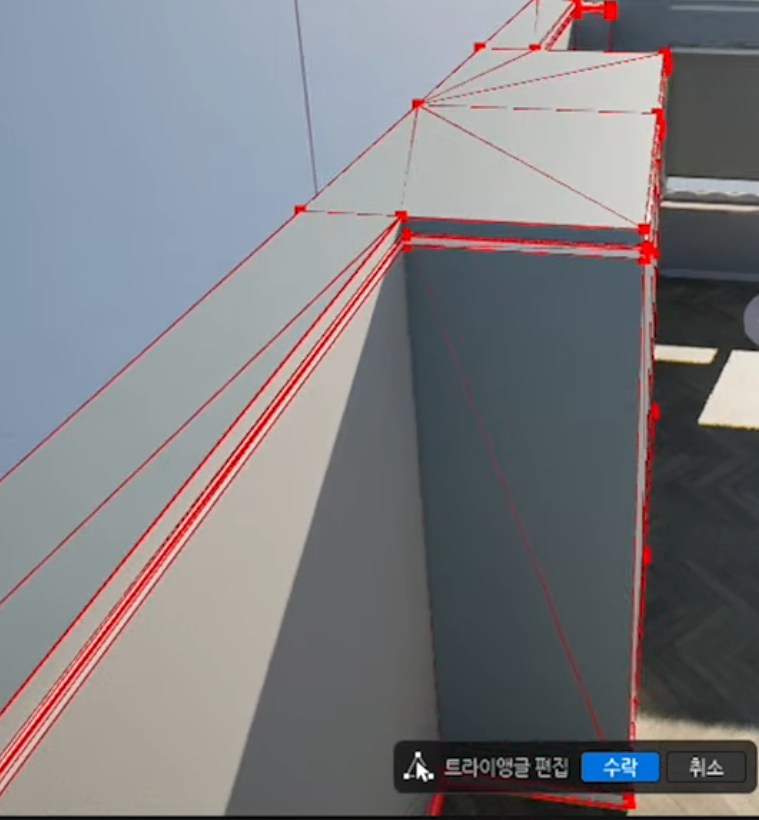

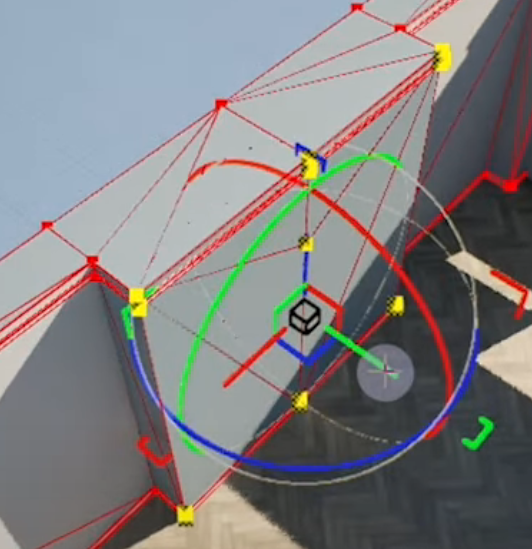
벽의 튀어나온 부분을 넣어서 몰딩이 끊어진 부분이 있다.

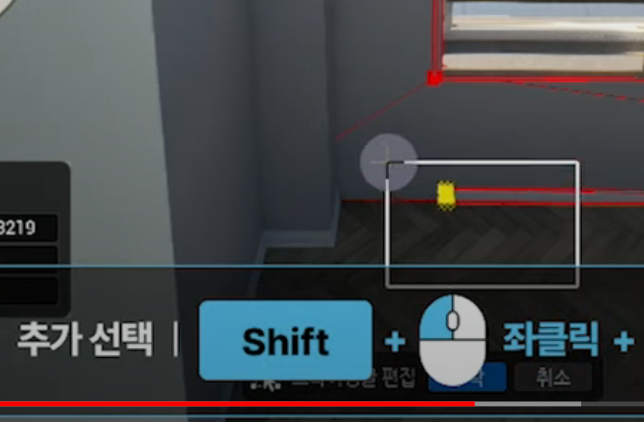
위쪽 몰딩을 마우스로 선택하고 아래쪽 몰딩을 쉬프트를 눌러 추가해준다.
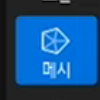


쇼파위 벽에 창문을 하나 더 뚫어주겠다.
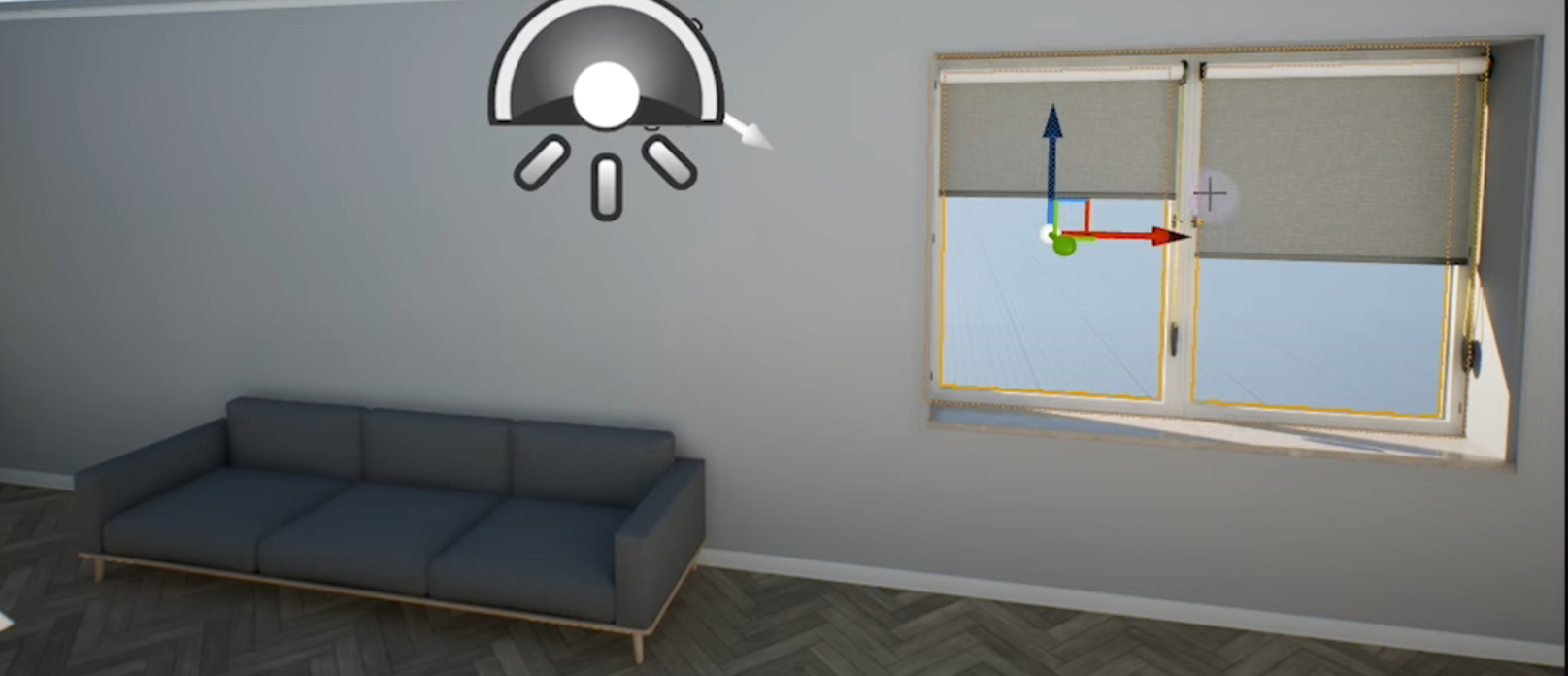
Shift를 눌러 창문 블라인더 턱을 다 선택하고 Alt+드래그해서 복제해준다.

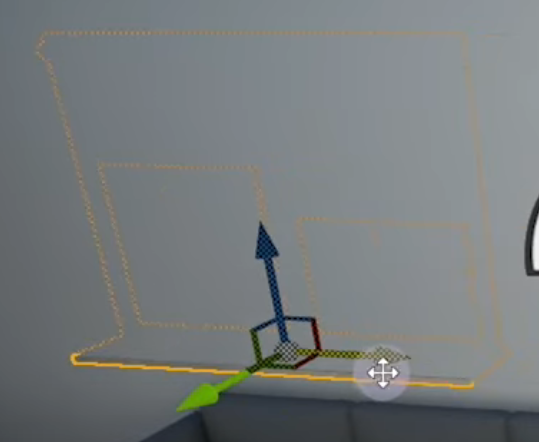
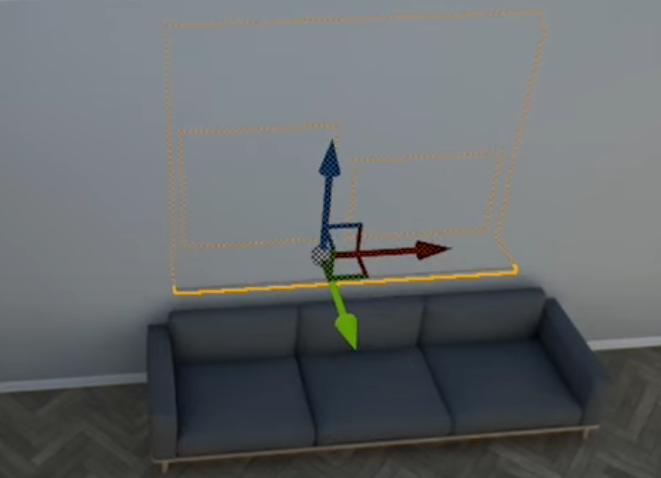
이제 벽을 뚫어 창문이 보이게 해보자 모델링모드에서 생성 박스를 눌러주고 벽에 놔주자 적당히 크기를 맞춰주고 관통하게 만들자
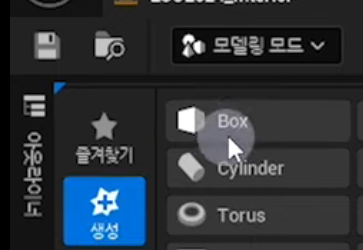

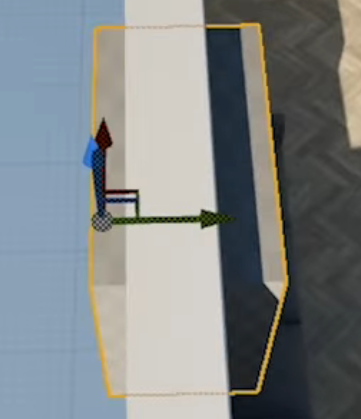
제거하고 싶은 벽과 상자를 순서대로 선택해주고 Shift를 눌러야 하는것 같다. 아마

모델 불린을 선택하면 벽이 박스크기만큼 뚫린다.

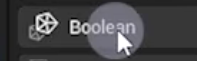

상자로 파낸부분이 머터리얼이 적용되여 있지 않다. 벽을 선택하고 머터리얼 엘리먼트0를 선택하고 폴더돋보기를 선택하면 컨텐츠브루아저가 열리면서 찾아지는데 이 상태에서

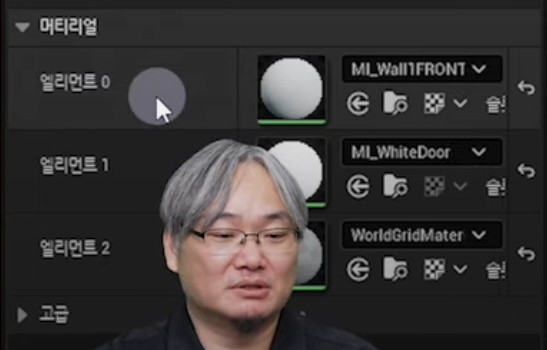
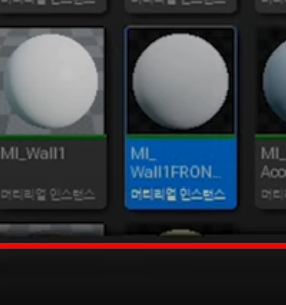
엘리먼트2의 화살표를 누르면 적용된다.


이제 컴퓨터 책상과 컴퓨터를 배치하자 TM폴더에 있는데 TM은 TwinMotion의 약자라고 한다. 작대기3을 누르고 스테틱메시를 선택하면 선택된 폴더안모든 자식폴더의 모든 스태틱메시를 볼수 있다. 필터기능이다.
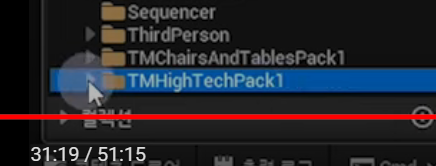
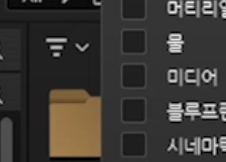
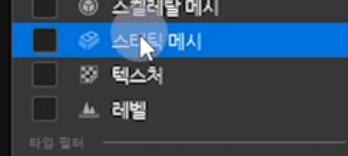
필터기능은 왼쪽 바를 클릭해서 On/Off가능하다. SM_Table27을 끌어다 놓고
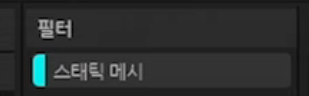
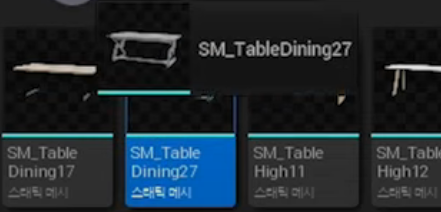
적당해 배치해주고 컴퓨터도 놔주자 컴퓨터의 로컬 Y축이 앞을 가리키고 있어 테이블의 로컬Y축도 앞을 가리키게 해준다

이후 모니터 키보드 마우스 VR셋및 컨트롤러를 놔주는데

VR 컨트롤러는 피직스를 켜주고 플레이모드를 시뮬레이트 모드로 켜주면 뷰포트에 컨트롤러가 쓸어진다.

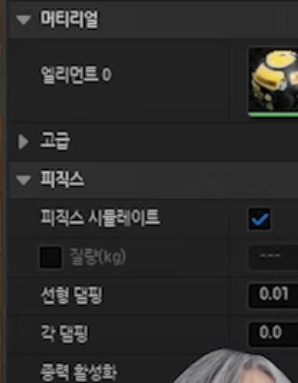
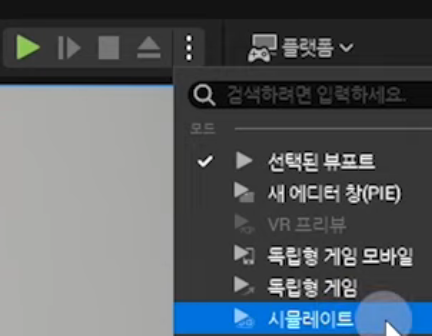
월드축으로 공간을 바꿔 위치와 회전을 해서 자연스럽게 해준다. 회전은 로컬에서 한것 같은데 어렵다.


이상태에서 멈추면 다시 원래 대로 돌아가므로 뷰포트에서 우클릭후 시뮬레이션 변경내용유지를 선택하면 이대로 레벨이 반영된다.

이때 갑자기 밝게 되는데 시뮬레이션 모드에서는 천장이 있었는데 시뮬레이션 모드를 끄는 순간 천장이 숨겨지면서 갑자기 밝아져서 그렇다
책상과 컴퓨터 책상위 소품들을 하나로 하기 위해 전부 선택하고 폴더생성버튼을 눌러 폴더를 만들어준다.
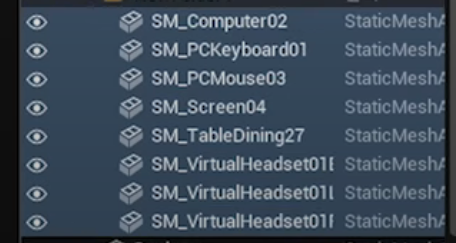
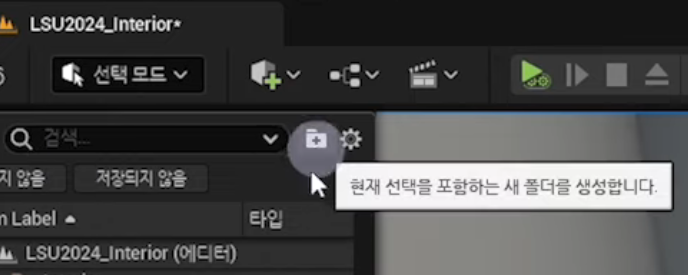
이후 폴더명을 바꿔주고 책상을 제외하고 나머지를 책상밑으로 끌어다 자식으로 만들어주면 책상만 움직여도 나머지가 같이 움직인다.
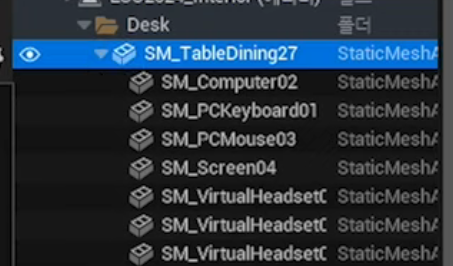
TV장식장을 놓고
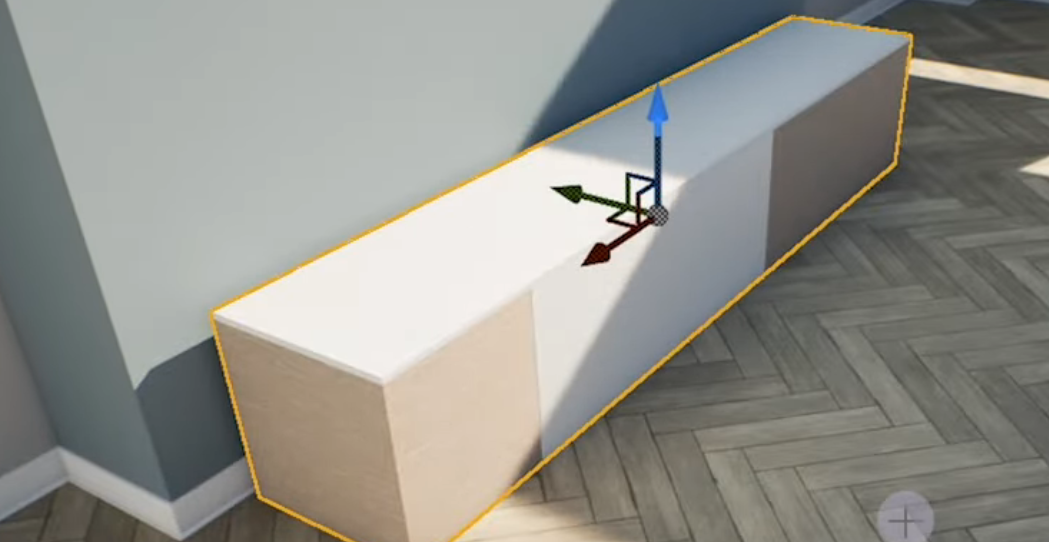
TV를 끌어다 놔주자


우클릭해서 컨텐츠브라우저로 이동후 복제한후
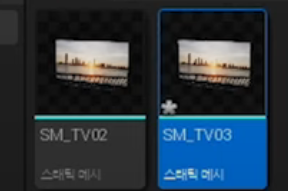
선택된 액터를 다음으로 대체후 모델링모드로 들어가자

모델링>메시모드에서>triSelect를 선택하고 브러시 크기를 적당히 조정하자

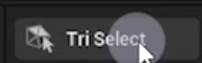

선택모드를 Brush에서 AllConnected로 변경하자

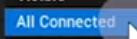

Brush로 TV다리를 선택하자 이후 Delete한다. 키보드 Delete로도 가능하
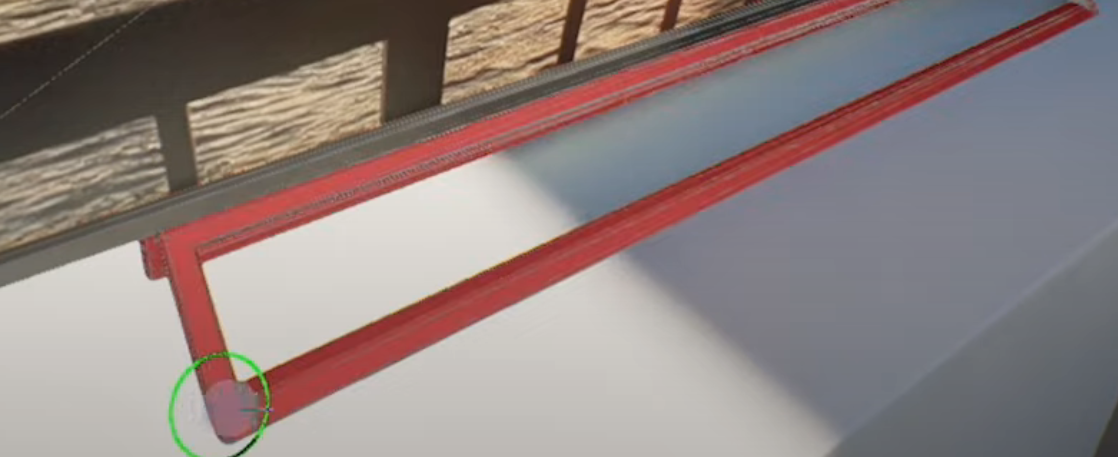
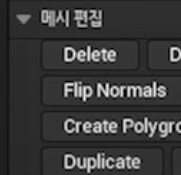
Xform Edit Pivot을 눌러 피봇을 움직여서 맞춰주고 Accept해준다

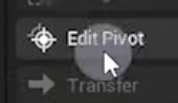
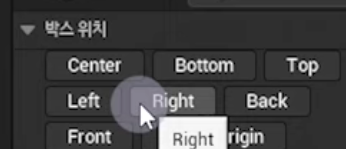
TV뒷쪽으로 움직여준다.
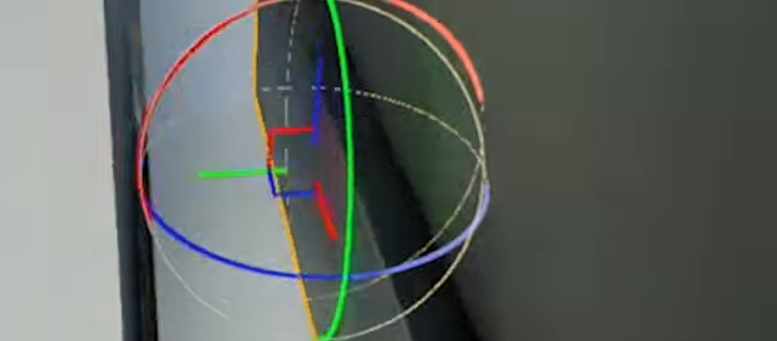
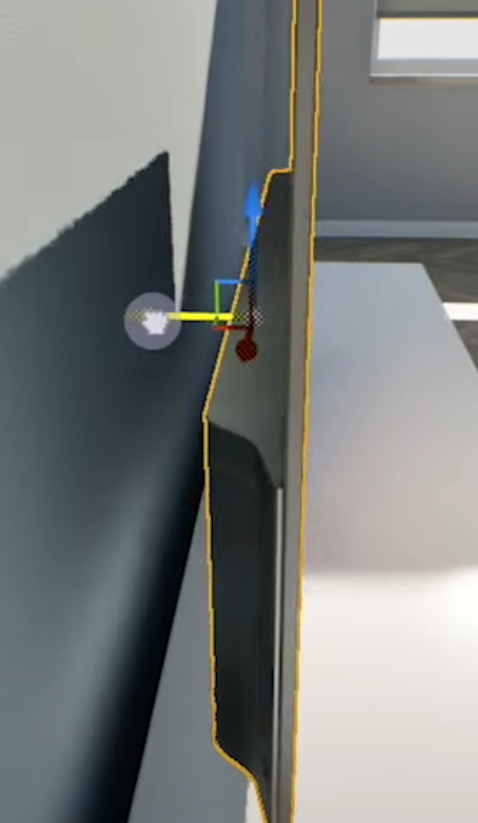
적당히 배치해주고 레벨을 저정한다.
